The simplest use of PrintWayy is based on printer monitoring and is focused on 3 pillars:
- Customer registration and key generation;
- PrintWayy Client installation;
- Display of the counters.
Running the installer
To install the PrintWayy Client module, download the installer and its prerequisites from the downloads page and check that the requirements below are met:
- The computer/server where the installation will be carried out must have an internet connection and must access the printers that will be monitored via the network.
- If monitoring is via USB connection, the printer must be connected to the workstation;
- .Net Framework 4.5.1 installed for Windows 7 or higher and 4.0 for Windows XP and Windows Server 2003 (the PrintWayy Client installer itself checks this before starting the installation process). If it isn't installed, download it from the downloads page and run the installation;
- Run the PrintWayy Client installer with Administrator user or in the Administrators Group of the system;
- If the network in the environment where you are installing has a proxy configured, have the proxy server and authentication user details to report during installation.
After downloading the PrintWayy Client tool and having registered your customer on PrintWayy's site, it's time to actually install the Printwayy Client tool in your environment. When you run the PrintWayy installer the following window should appear: 
Choosing the type of Communication and Setting up Proxy or e-mail
By clicking NextThe screen for choosing the communication mode between the PrintWayy Client and our server will be displayed. The default communication is via Web Services. For communication via Web Services, you can enter proxy data, if the environment where the installation is being performed has this type of configuration. Simply check the Use proxy server and fill in the fields that will be displayed. 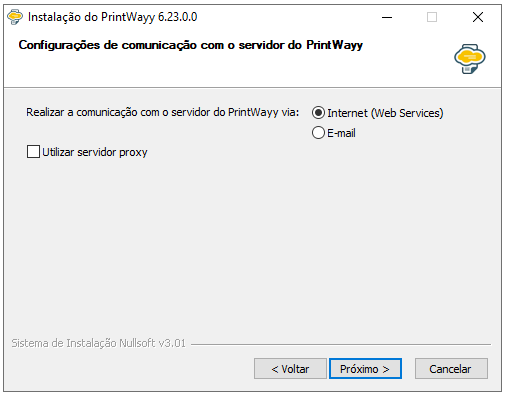 For restricted environments, which do not allow communication via the Internet (Web Services), it is data exchange via e-mail is possible. Simply select the option Communication via E-mail and fill in the data according to your mail server. TipIf you choose to communicate via e-mail, it is important to have a specific account for this purpose, as it will generate a considerable amount of e-mail. Attention! If the e-mail option is chosen as the form of data exchange, the validation process of the installation key may take from 3 to 5 minutes to complete.
For restricted environments, which do not allow communication via the Internet (Web Services), it is data exchange via e-mail is possible. Simply select the option Communication via E-mail and fill in the data according to your mail server. TipIf you choose to communicate via e-mail, it is important to have a specific account for this purpose, as it will generate a considerable amount of e-mail. Attention! If the e-mail option is chosen as the form of data exchange, the validation process of the installation key may take from 3 to 5 minutes to complete.
Use of the key
At this point you will need to use key generated after finishing the Customer's registration. 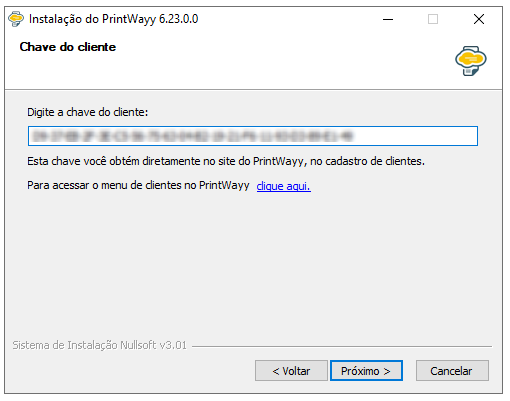 Attention! After clicking "Next" should appear the name of the registered customer, check that it is correct and if all is right, simply confirm the installation.
Attention! After clicking "Next" should appear the name of the registered customer, check that it is correct and if all is right, simply confirm the installation. 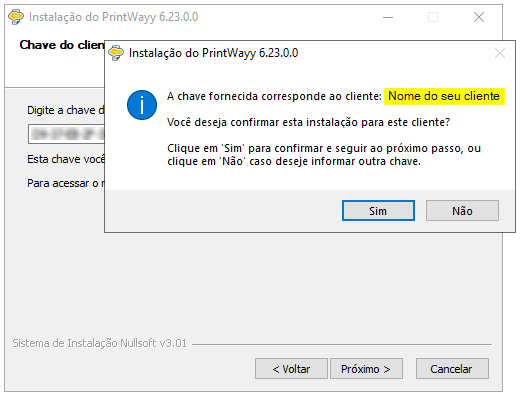
Finishing the installation and accessing PrintWayy Client
After confirming the path from where PrintWayy Client should be installed and waiting for it to finish the process, simply complete the installation and log in. The authentication screen will appear and the default password for the tool is: monitoramento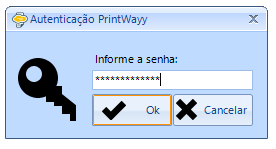
Monitoring a printer
When you open PrintWayy Client for the first time, the application may already display the available printers on the network.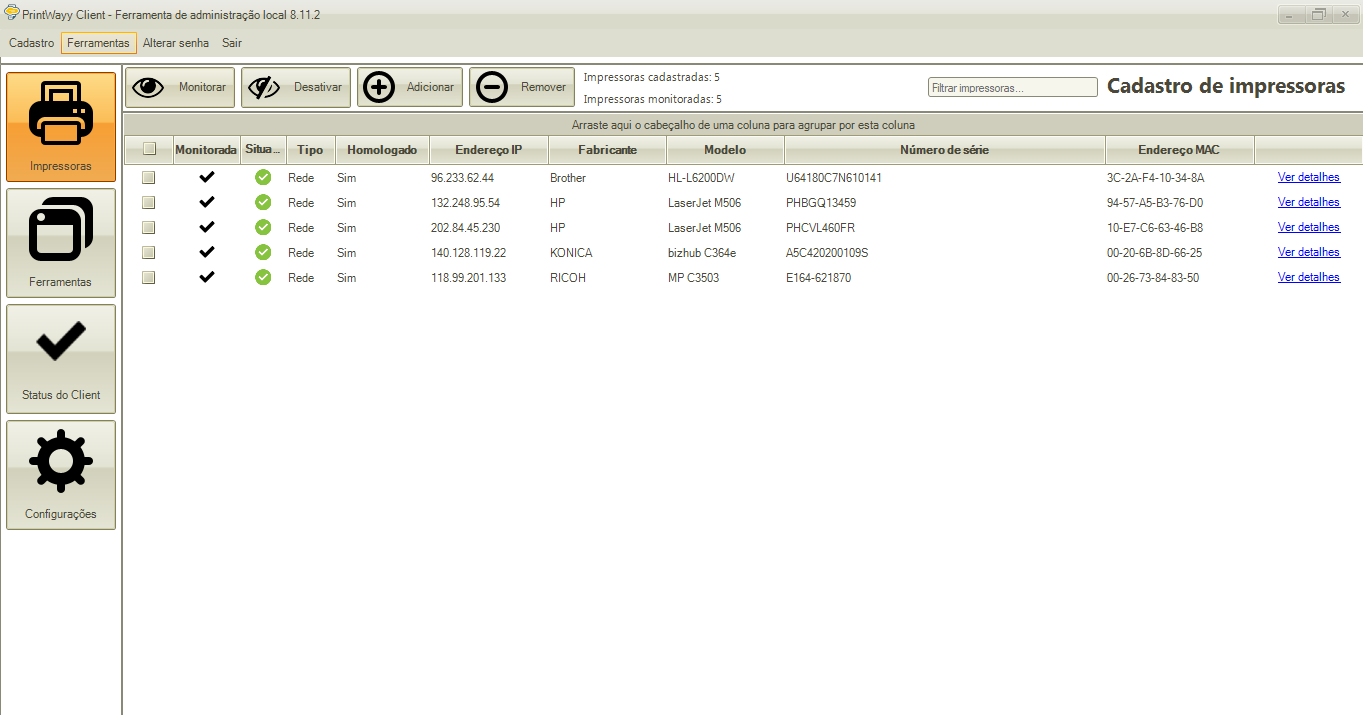 Note: All printers that are monitored in the system will be "checked" in the "Monitored" column.
Note: All printers that are monitored in the system will be "checked" in the "Monitored" column.
Note 2: The "Status" column shows the status of the last attempt to communicate with the printer, and is updated every 60 minutes during communication attempts to obtain counters.
Buttons and functionalities
You can make a full or partial selection of printers by clicking on the first column of the grid, which is represented by the boxes. After the selection it is possible to perform two mass actions: 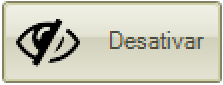
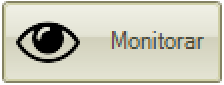
Monitor
When you mass select the printers and click "Monitor" the confirmation screen will appear: 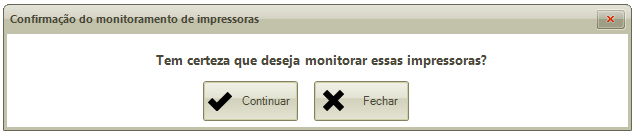 By clicking Continue the following screen will appear detailing the situation of each equipment selected for monitoring, also having the possibility to Export the information from the monitored printers.
By clicking Continue the following screen will appear detailing the situation of each equipment selected for monitoring, also having the possibility to Export the information from the monitored printers. 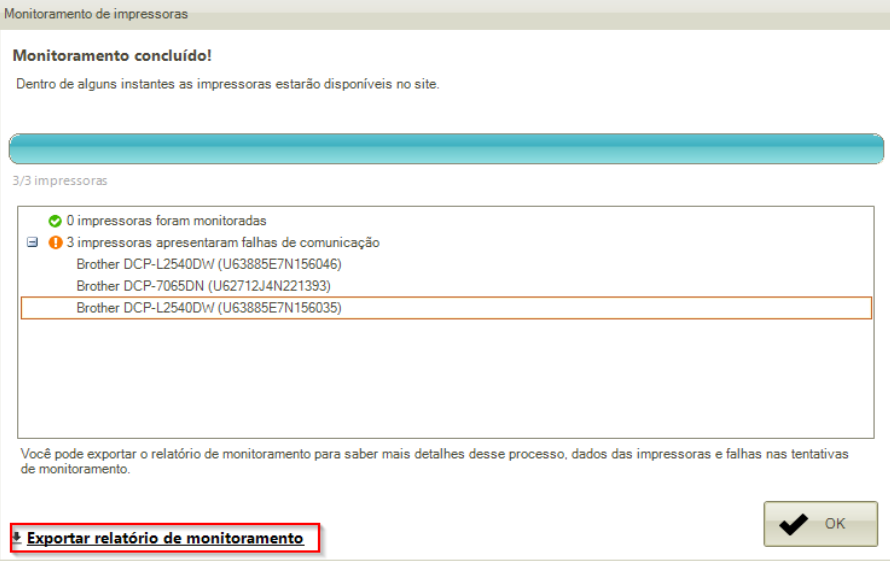
Deactivate
To Deactivate monitoring of printers a confirmation screen will appear. When you disable monitored printers, they will have their monitoring disabled on the site. 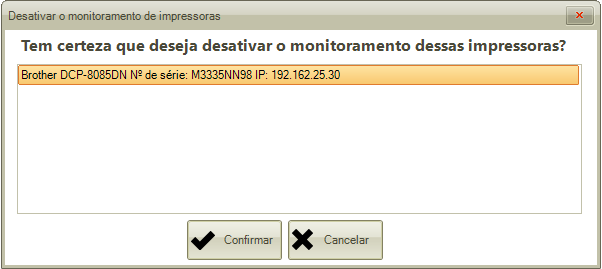
Add
It is also possible to manually add by IP of a specific printer using the "Add" button. 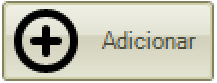 The Add Printer is simple and just have the name or IP of the machine and click "Save" for the PW Client to search the specified equipment.
The Add Printer is simple and just have the name or IP of the machine and click "Save" for the PW Client to search the specified equipment. 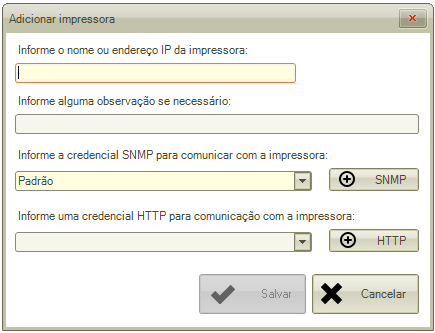
Remove
The removal action can be done en masse for both printers already monitored and for printers that will not be monitored and only appeared in the grid because they are on the same network. 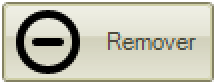 When you make your selection and click Remove a confirmation screen will appear. When you remove monitored printers, they will have their monitoring disabled on the site.
When you make your selection and click Remove a confirmation screen will appear. When you remove monitored printers, they will have their monitoring disabled on the site. 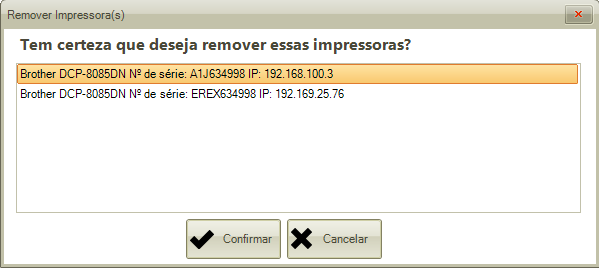
Selling Printer Details
By double-clicking on a printer or by clicking "View Details"the following screen will appear:  After checking the series, model, manufacturer and the counters themselves, just click "Monitor" and then this information will be forwarded to our server and later appear on the site where it will be possible to manage your costs, contracts, and supplies.
After checking the series, model, manufacturer and the counters themselves, just click "Monitor" and then this information will be forwarded to our server and later appear on the site where it will be possible to manage your costs, contracts, and supplies.
New Printers
PrintWayy Client scans the network every 6 hours for new printers, and if it finds any, it will send them directly to the New Printers menu in the system's web environment. To learn more about New Printers click here. To go to the third part of this guide and learn where to view the data from the newly monitored printer, click here. To return to the Getting Started menu, click here.
