O submenu Estoque possui uma divisão entre: Todos os itens, Estoque da sua empresa, Estoque por técnico e Estoque por cliente.
Aba Todos os Itens
A visão Todos os itens lista todos os produtos que estão cadastrados para o estoque da sua empresa, independente da quantidade. Os itens são exibidos nessa lista logo após serem cadastrados no sistema. Para cada item listado, é exibido seu tipo, modelo e a quantidade desse produto em cada um dos estoques (da sua empresa, dos técnicos e dos clientes).
Para cadastrar um novo produto, clique em Adicionar item:
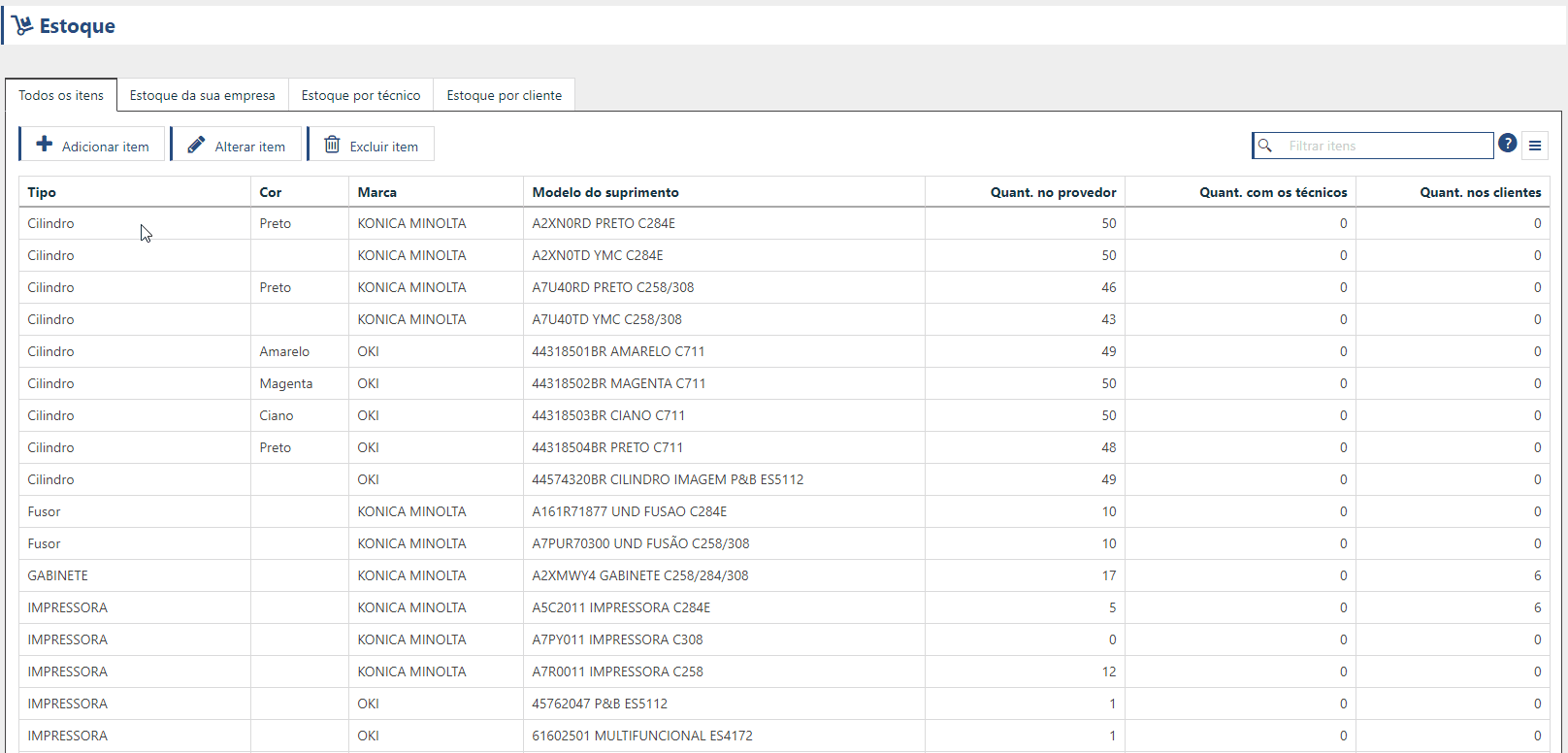
Atenção! As informações de vida útil, controle de trocas e compatibilidade do item impactam diretamente na gestão de suprimentos. A configuração de vida útil servirá como base do cálculo de cobertura de páginas e previsão de trocas dos suprimentos. Já a indicação de que o item deve ou não ter controle de trocas impactará no momento de enviar itens para o estoque do cliente, seja através dos chamados ou a partir do próprio estoque da sua empresa. Por fim, configurar corretamente a compatibilidade do item evitará que os usuários indiquem, nas trocas manuais ou na confirmação de trocas automáticas, itens que não poderiam ser adicionados na impressora.
Histórico de alterações dos itens
Os itens do estoque também apresentam um histórico de ações que foram realizadas. São registradas todas as informações do item, desde seu cadastro até sua movimentação para técnicos ou clientes. O histórico é acessado através da aba Histórico, na tela de detalhes do item!
Transferência de itens para outros estoques
Por esse submenu é possível transferir itens para estoque de Estoque da sua Empresa, Estoque do Técnico e Estoque do Cliente.
Enviando itens da sua empresa para o Estoque do Técnico
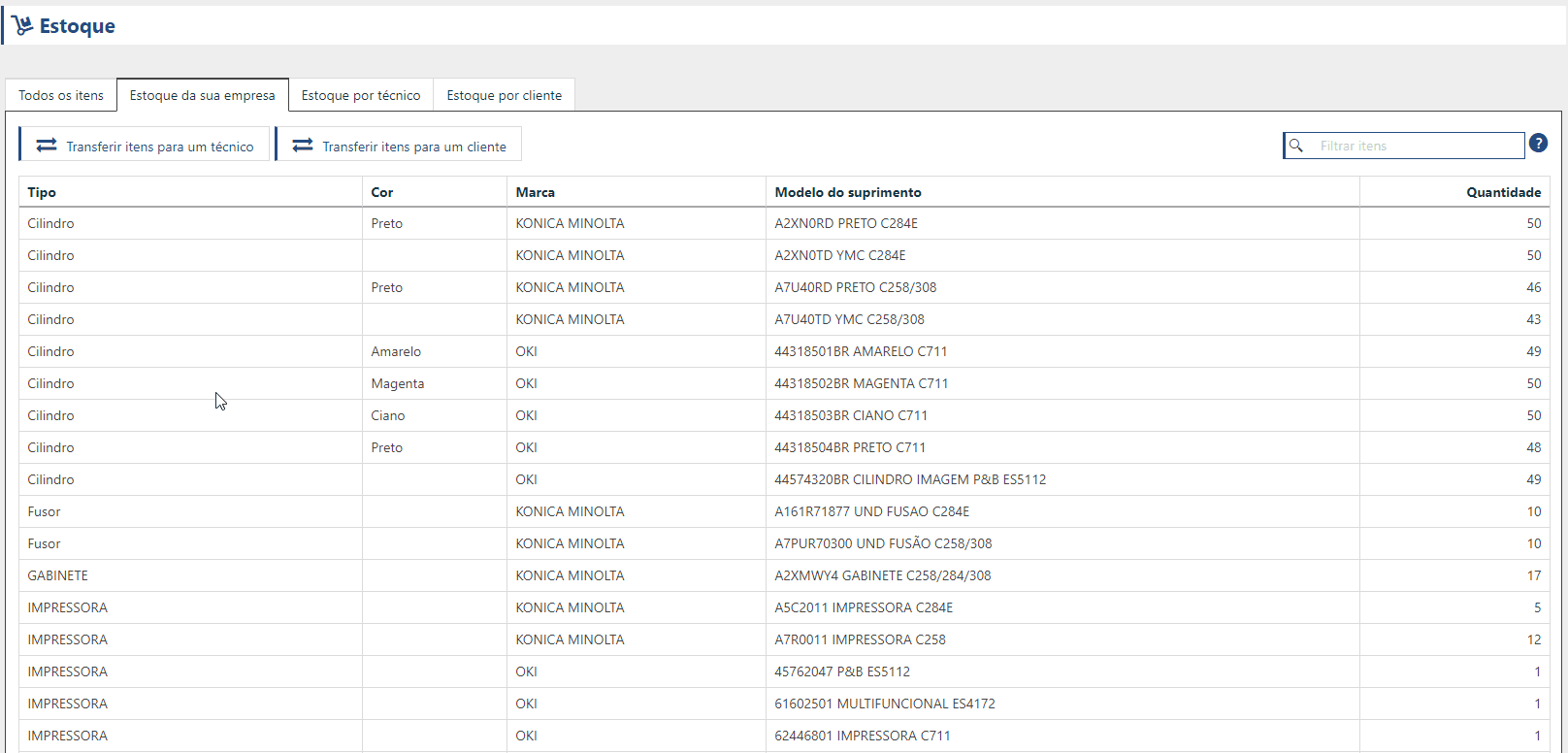
Enviando itens do Estoque do Técnico para o estoque do Cliente
A aba Estoque por técnico lista todos os usuários da sua empresa que possuem itens de estoque associados. Para cada um são exibidas as informações dos produtos e a quantidade. Os itens que cada usuário possui estão de acordo com as movimentações feitas a partir do estoque da sua empresa e as movimentações feitas a partir do próprio estoque do técnico, onde é possível transferir itens de volta para o sua empresa ou transferir para clientes.
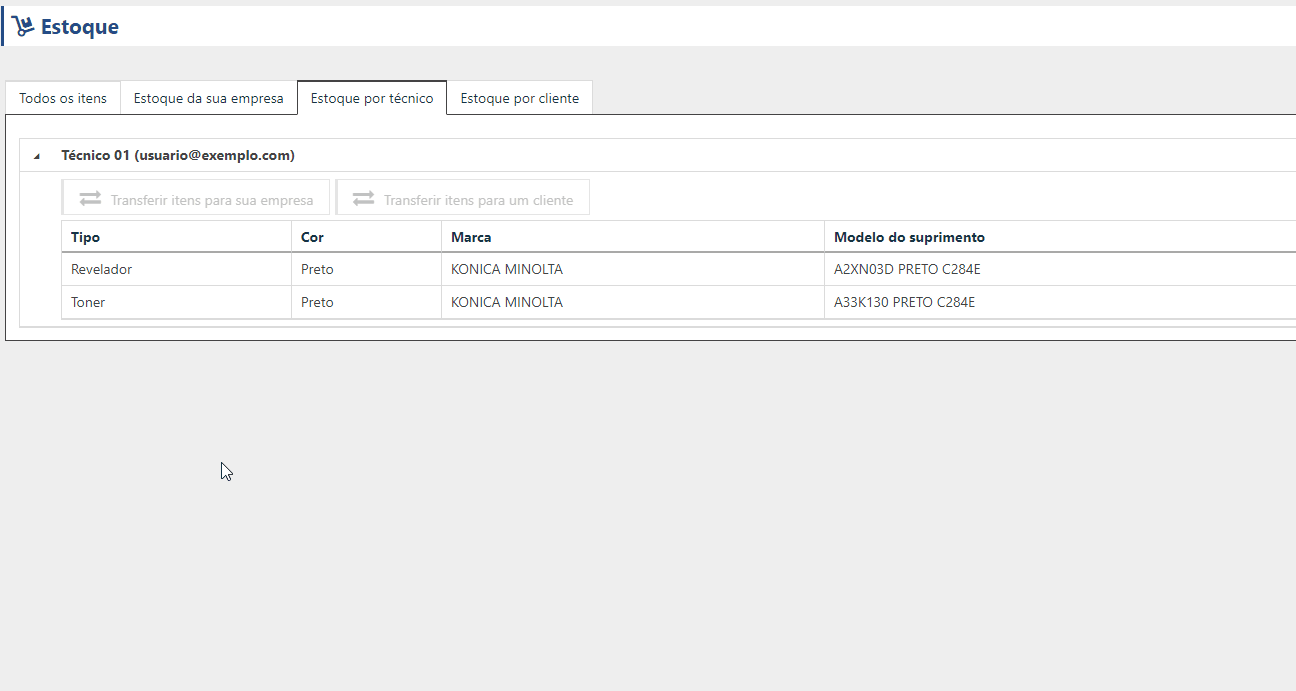
Enviando itens do Estoque do Cliente para o estoque da sua Empresa
A aba Estoque por cliente permite consultar a quantidade de itens que cada cliente tem em seu estoque. Selecione o cliente na lista de clientes e serão exibidos os itens que estão no seu estoque, separados por localização. A quantidade dos itens é calculada conforme as movimentações de produtos feitas pela sua empresa e os apontamentos de trocas feitos nas impressoras.
Itens que estão no estoque do cliente podem ser transferidos para técnicos ou de volta para o estoque da sua empresa (estoque da sua empresa). Para isso utilize as opções Transferir itens para sua empresa ou Transferir itens para um técnico.
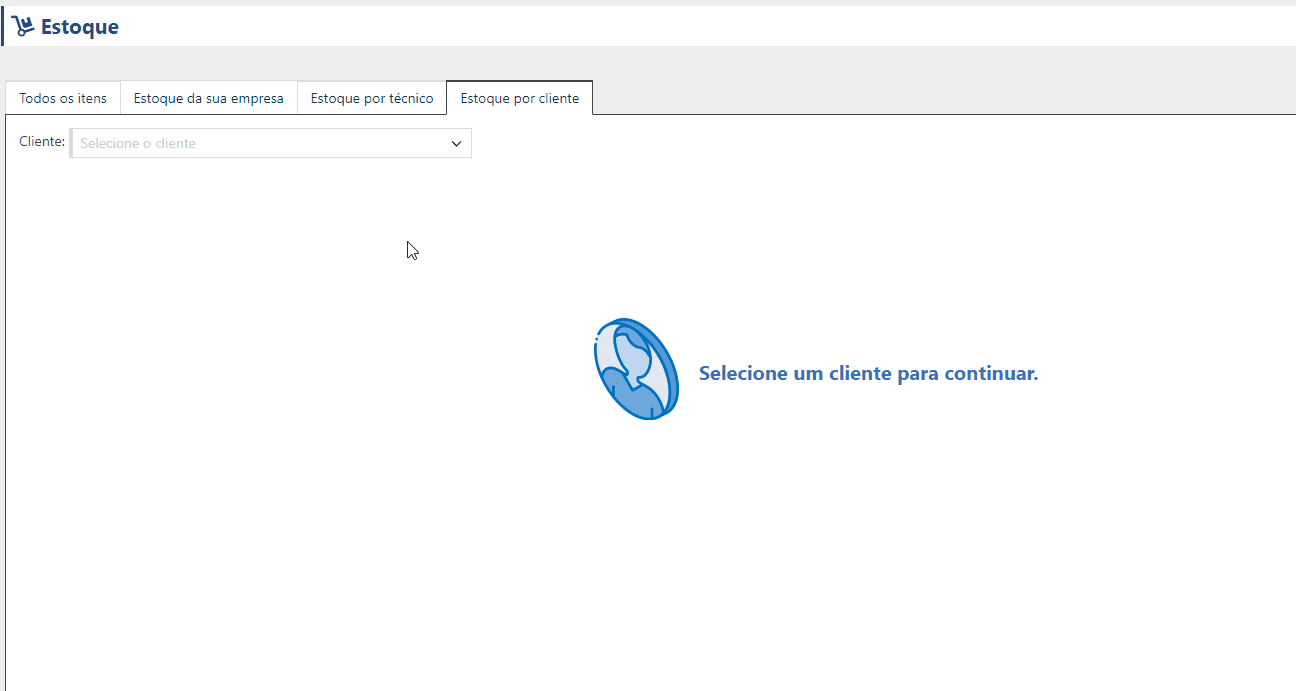
Para voltar para Estoque e Entradas de Estoque clique aqui.
