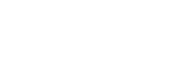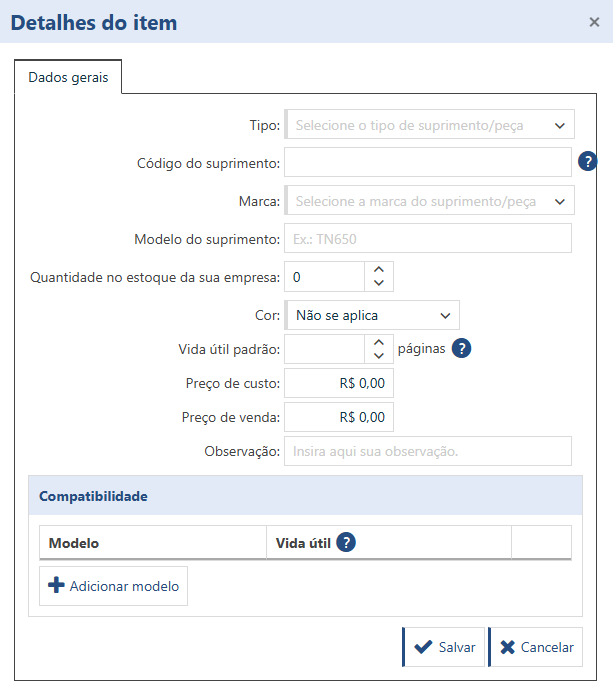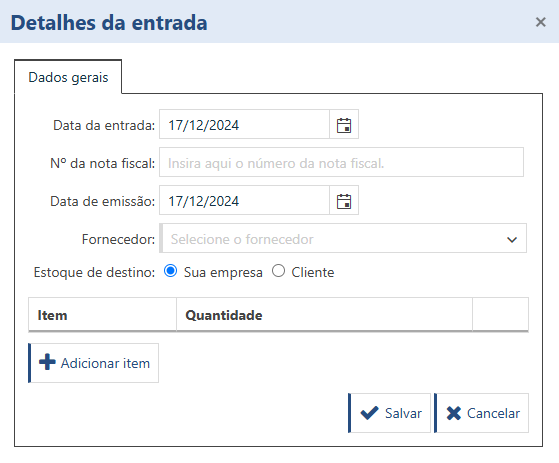É possível alimentar o estoque de suprimento de sua empresa de duas formas diferentes: na tela Trocas > Estoque, cadastrando de forma individual ou em Trocas > Entrada de estoque, cadastrando vários suprimentos já cadastrados anteriormente.
Cadastrando suprimento
Na aba Todos os itens você possui uma visão geral de todos os suprimentos cadastrados e suas quantidades em sua empresa, com seus técnicos e em seus clientes. Para cadastrar um novo suprimento, clique em Adicionar item.
Informe o tipo, marca e modelo de suprimento.
O campo código do suprimento pode ser usado como identificador na integração com sistema de terceiros.
Atente-se para informar corretamente a cor do suprimento pois o sistema utiliza essa informação para sugerir o a utilização desse suprimento durante as trocas.
A informação de vida útil é utilizada para calcular médias do sistema, verificando se a utilização do suprimento está condizente com o rendimento que a fabricante informa.
O preço de venda é aplicado aos atendimentos do módulo de chamados que utilizaram de itens de estoque, facilitando o cálculo do serviço prestado.
Outra informação muito importante é informar a compatibilidade desse suprimento. Se não informar com quais dispositivos é compatível, o sistema entende que pode ser utilizado por qualquer impressora, podendo ser utilizado erroneamente por dispositivos que não são compatíveis no futuro. Também é possível informar a vida útil do suprimento com o dispositivo, tornando os cálculos de média e eficiência mais afinados.
Ao cadastrar um novo tipo de suprimento, lembre-se de habilitar o monitoramento do tipo cadastrado.
Entrada de estoque
Caso tenha necessidade, é possível adicionar itens no seu estoque ou no estoque de seu cliente informando uma nota fiscal e o fornecedor. Na tela de Entradas de estoque, clique em Adicionar entrada.