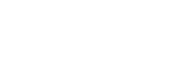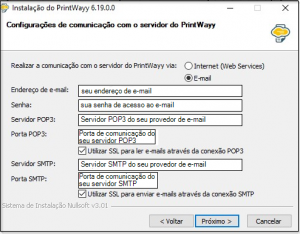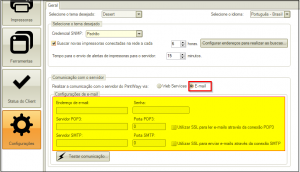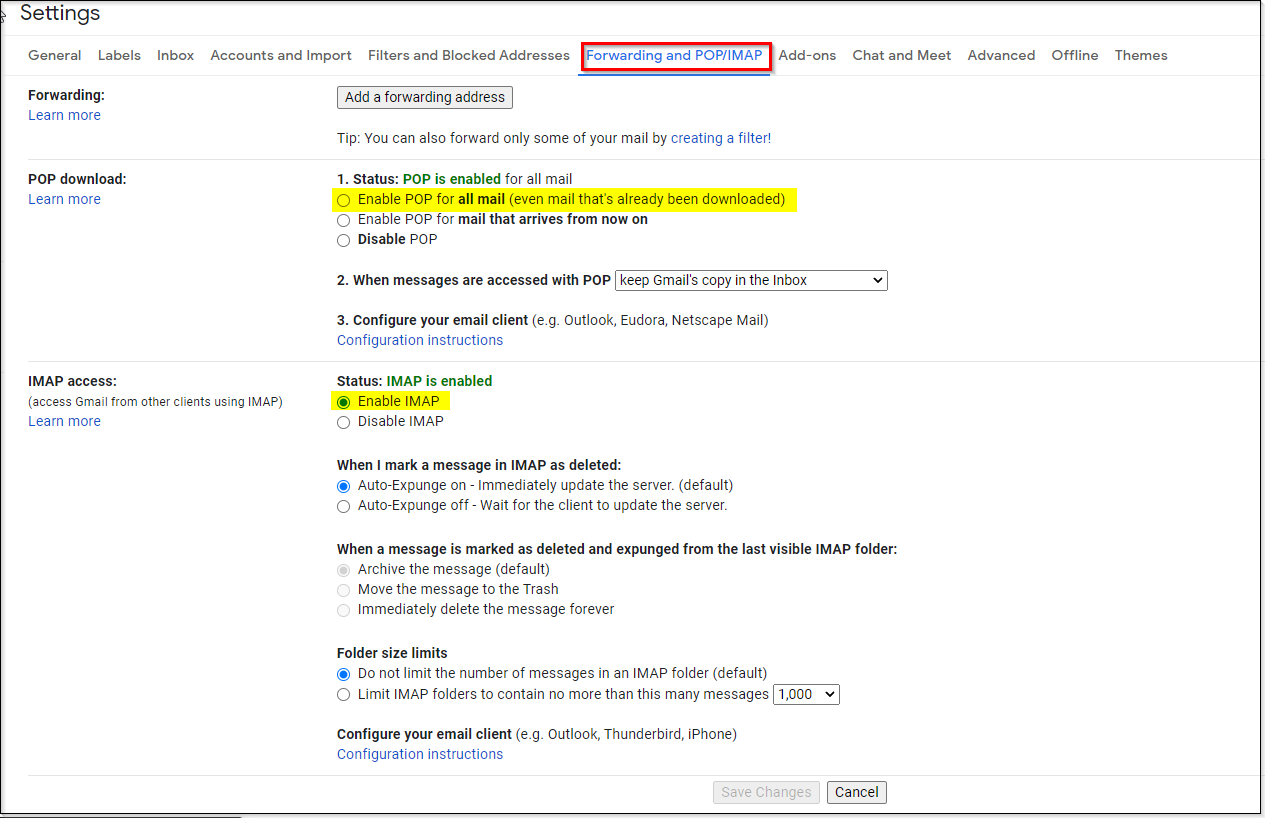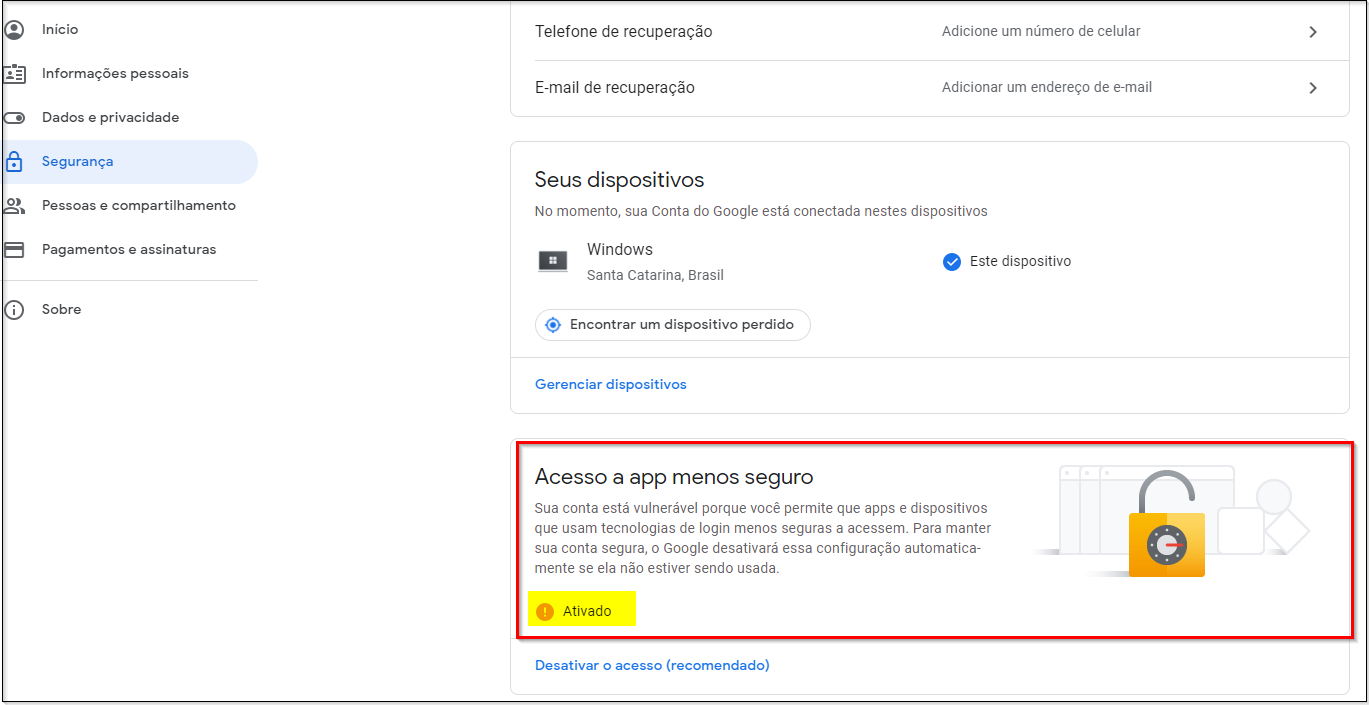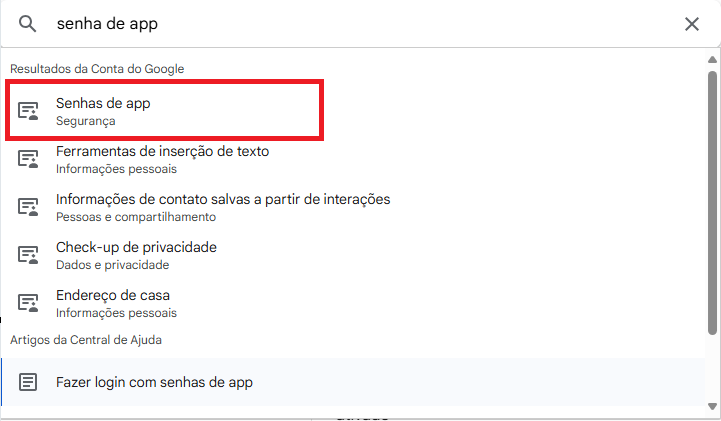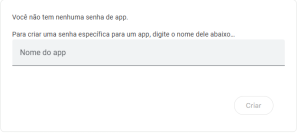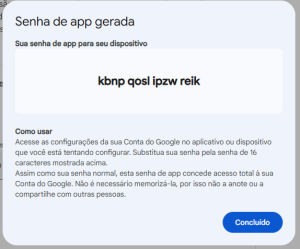Para ambientes restritos, que não permitem a comunicação via internet (Web Services), é possível realizar a troca de dados através de e-mail.
Caso a comunicação escolhida seja via e-mail, é importante possuir uma conta específica para esse fim, pois gerará uma quantia considerável de e-mails.
Se for escolhida a opção de e-mail como forma de troca de dados, o processo de validação da chave de instalação pode demorar de 3 a 5 minutos para ser concluído.
Durante a instalação
Para definir a comunicação do PrintWayy Client para ser via e-mail, basta marcar a opção E-mail e preencher a configuração de e-mail.
Endereço de e-mail: endereço de e-mail que será utilizado para a instalação.
Senha: senha do e-mail cadastrado (para que a ferramenta consiga enviar os e-mails a partir deste endereço).
Servidor POP3: Servidor POP3 do seu provedor de e-mail (gmail, outlook, etc).
Porta POP3: Porta de comunicação do servidor POP3 do seu provedor de e-mail.
SSL: verificar se o seu provedor de e-mail utiliza SSL para ler e-mails através da conexão POP3.
Servidor SMTP: Servidor SMTP do seu provedor de e-mail.
Porta SMTP: Porta de comunicação do servidor SMTP do seu provedor de e-mail.
SSL: verificar se o seu provedor de e-mail utiliza SSL para enviar e-mails através da conexão SMTP.
Configurando a comunicação por e-mail em um PrintWayy Client já instalado
É possível configurar o e-mail na ferramenta mesmo após instalado. Para isso, basta acessar a tela de Configurações, marcar a opção E-mail e configurar as informações de e-mail.
Após preencher as informações, é necessário salvar as informações, clicando no botão Salvar no canto inferior direito.
Além disso, você poderá checar se o Printwayy está conseguindo se comunicar ao clicar em Testar comunicação no canto inferior esquerdo
Configurações com uma conta Gmail/Google
Cada provedor de e-mail tem suas configurações específicas, portanto devem ser consultadas junto ao seu provedor. No caso de um e-mail do provedor Gmail, as informações de servidores e portas fornecidas pela própria Google são:
Gmail POP3 Settings
• Gmail POP server address: pop.gmail.com
• Gmail POP user name: Your full Gmail address([email protected], for example)
• Gmail POP password: Your Gmail password
• If you have enabled Gmail 2-step authentication, use an application-specific Gmail password.
• Gmail POP port:995
• Gmail POP TLS/SSL required: yes
Gmail SMTP Server Settings
• Gmail SMTP server address: smtp.gmail.com
• Gmail SMTP user name: Your full Gmail address (e.g. [email protected])
• Gmail SMTP password: Your Gmail password
• With Gmail 2-step authentication enabled, use an application-specific Gmail password.
• Gmail SMTP port (TLS): 587
• Gmail SMTP TLS/SSL required: yes
Informações disponíveis em: Gmail Ajuda
Alguns provedores possuem algumas ferramentas de segurança e configurações para acesso aos serviços de POP3 e SMTP por outras ferramentas. Deve-se verificar junto ao provedor de e-mail se há alguma restrição ou configuração que deve ser ajustada no seu provedor.
Abaixo estão exemplificadas as configurações para acesso com uma conta Gmail (Google):
Para acesso às configurações do Gmail deve-se exibir todas as configurações na página do Gmail.
Acessando as configurações do Gmail, na aba Encaminhamento e POP/IMAP deverá ser ativado o Download POP selecionando a opção Ativar POP para todos os e-mails e também ativar o Acesso IMAP selecionando a opção Ativar IMAP:
Para uma conta Gmail/Google também será preciso acessar as configurações da conta Google desse endereço de e-mail e na aba Segurança na opção Acesso a app menos seguro, permitir aplicativos menos seguros:
Utilizando conta GMail/Google com verificação em duas etapas ativada
Quando se ativa a verificação em duas etapas em uma conta Gmail/Google, a opção Acesso a app menos seguro fica indisponível. Nestes casos, é necessário utilizar a opção Senha de app, para poder fazer a comunicação, sem desabilitar a verificação. A senha de app, é uma senha exclusiva para autenticação de aplicativos, que preserva a senha da conta em caso de possíveis falhas de segurança.
Aqui podemos registrar o nome do app (esse nome é apenas para você lembrar qual app está usando essa senha, não é feita validação nesse nome), e depois criar uma senha que será usada no seu app no lugar da senha do e-mail.
Passo para criar a Senha de app:
1 – Acesse sua Conta do Google.
2 – Selecione Segurança.
3 – Em Como você faz login no Google, selecione Verificação em duas etapas.
4 – Na parte de baixo da página, selecione Senhas de app.
Caso a opção não apareça, digite diretamente na barra de pesquisa.
5 – Insira um nome que ajude você a lembrar onde usará a senha de app.
6 – Selecione Criar.
7 – Para inserir a senha de app, siga as instruções na tela. Essa senha é o código de 16 caracteres que é gerado no seu dispositivo.
8 – Selecione Concluído.
Não há necessidade de remover os espaços da senha gerada.
Dica – Após realizadas essas configurações e instalado o PrintWayy Client via e-mail, será preciso acessar esse e-mail e confirmar o e-mail automático do Gmail confirmando que foi você que encaminhou o e-mail, pois o Gmail irá identificar como um acesso na conta a partir de outro aplicativo.