PrintWayy's Intelligent Supplies Replenishment was developed with the aim of facilitating print outsourcing management operations through Artificial Intelligence, providing accurate data on how much supplies to replenish for each customer.
With this, there will be:
- Reducing the TCO of printing contracts;
- Reduction of capital tied up in stock;
- Reduction of manual processes;
- Reduction in the financial cost of the operation.
Understand Intelligent Supply Replenishment
Intelligent Supply Replenishment provides operations with precise Artificial Intelligence technology that will replenish what needs to be sent to customers based on their specific needs.
For everything to run smoothly, print outsourcing companies need to use PrintWayy stocks correctly and fully, as replenishment starts at the scheduling stage, passing through the stage of confirming receipt of supplies at customers, and transitioning between stocks for control and traceability.
Enabling Replenishment of Supplies
To enable Smart Supply Replenishment, you must allow users by following the steps: Settings > User Accounts > User Details > Permissions
Mark the Schedule Replenishment and Receive Supplies permissions as per your operational need.
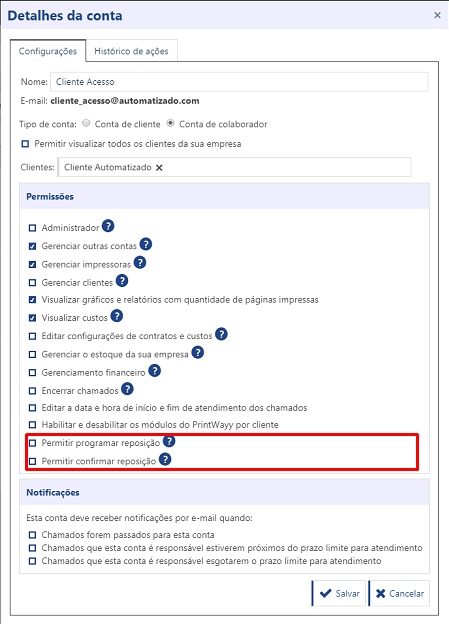
Allow to Schedule Replacements
Allows the user who has it to perform the scheduling of replacements.
Affected users: Administrator users, collaborator users, and/or users who have permission to manage inventories.
Permission to Receive Supplies
Allows the user who has it to confirm the receipt of supplies.
Affected users: Customer and collaborator users, collaborator users who have permission to manage inventory.
Replenishment Schedule
To program a new smart reset, in the menu "Supplies", you must follow the steps: Generate replenishment > Select the period in which you will make the replacement > Select the customers and types of supplies, Confirm.
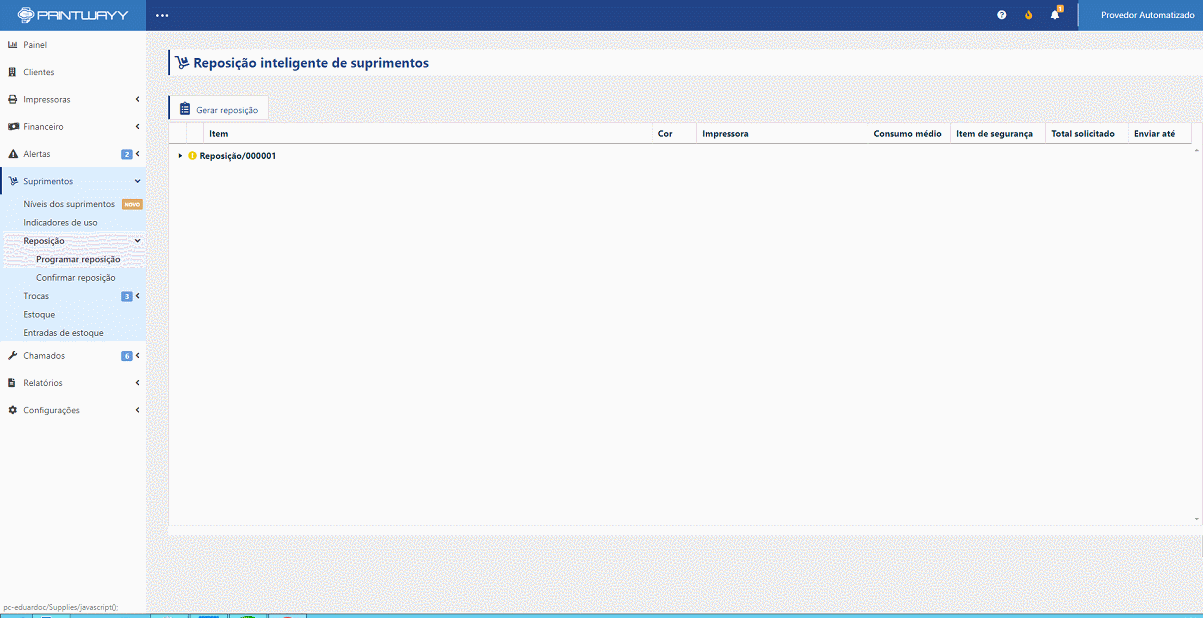
Understanding the programming Grid
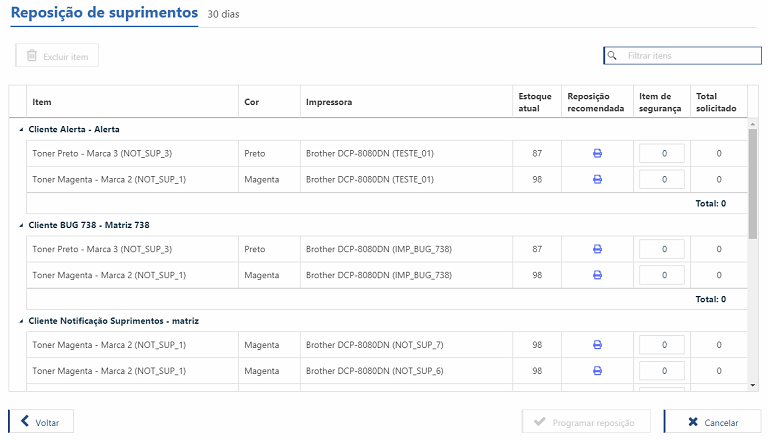
- The item column, is responsible for showing the supplies that were flagged by PrintWayy to be replenished in the selected period.
- The color column, represents the color of the supply that will be replenished by PrintWayy.
- The Printer column brings the information about the printer which will have the replacement of the item in question.
- The current stock column shows the available quantity of the item in question in your company's stock.
- The Recommended Replacement column will show the quantity of supplies needed to meet the demand for the period in question, as recommended by PrintWayy.
In some cases where the printers are new, there will not be enough information for PrintWayy to suggest a replacement.
- The security item column allows the user generating the replenishment to insert more items if he/she thinks it is necessary.
- The Total Requested column calculates the amount recommended by PrintWayy, plus the amount manually entered if the need arises.
Understanding the grid of the Replacement Schedule screen
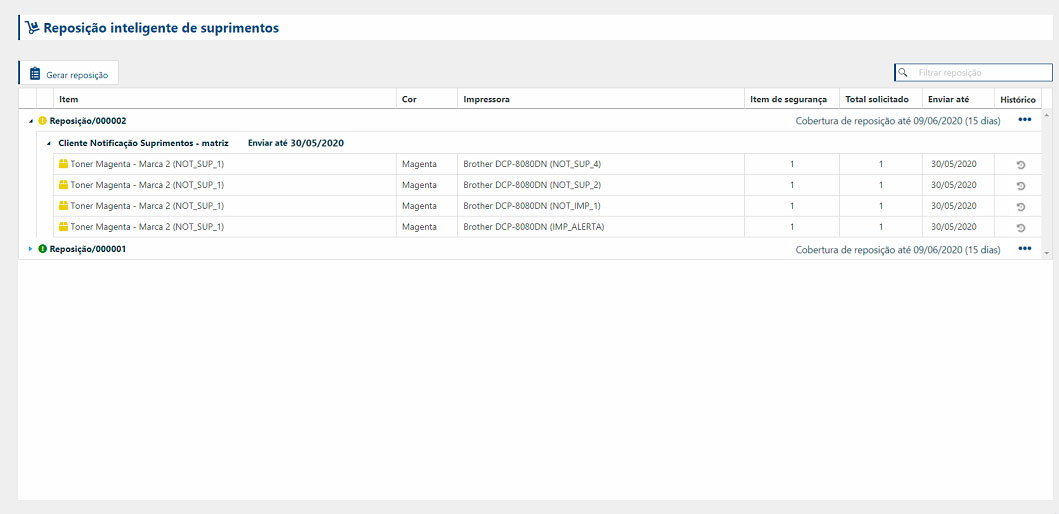
Replacement status
Yellow status: Replenishment with one or more items pending receipt by the customer.
Status green: Replenishment carried out successfully.
Status red: Item delayed in sending to customer.
Item Status
Status yellow: Item not yet received at customer.
Status green: Item received at customer.
Status red: Item with shipping delay.
In the right corner of the replenishment you will find the estimated "Replenishment Coverage" and next to it, on the three dots, you can access the details of the replenishment. On this screen you can perform some actions, such as deleting and receiving items.
Replacement Details
To access the details simply double-click on the line or on the three dots in the right-hand corner of the reset and select "View details".

On the details screen you can delete the replacement or just some items, as long as the receipt has not yet been confirmed. After this confirmation it will not be possible to delete the entire replacement.
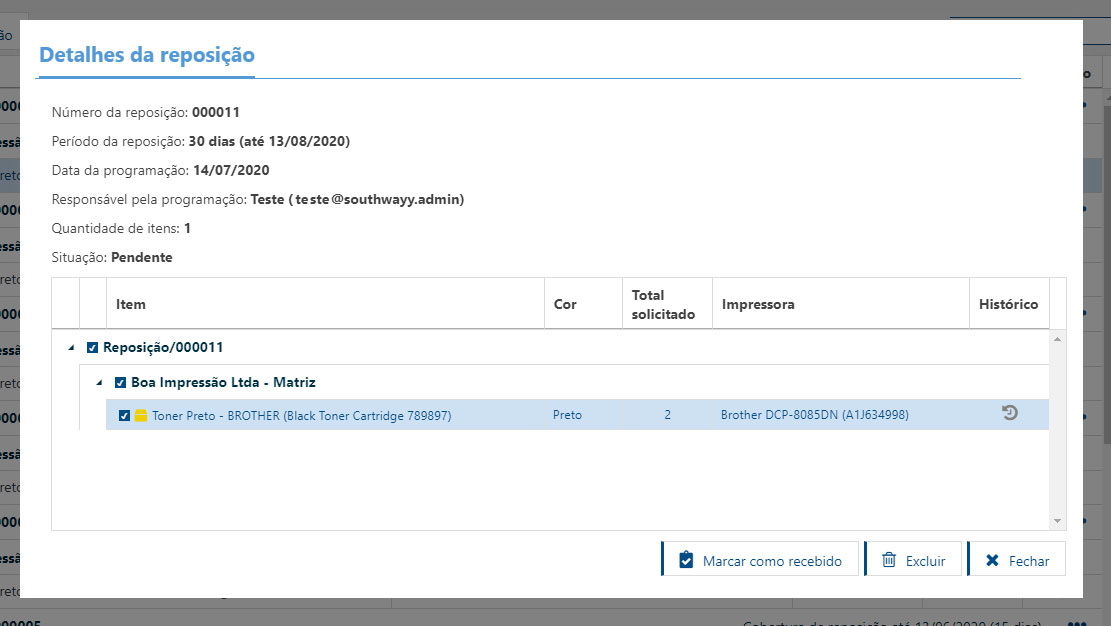
To perform the exclusion, select the checkboxes of the items and click on the "Delete" button , and then a second confirmation will be requested; if it is confirmed, the action cannot be undone.
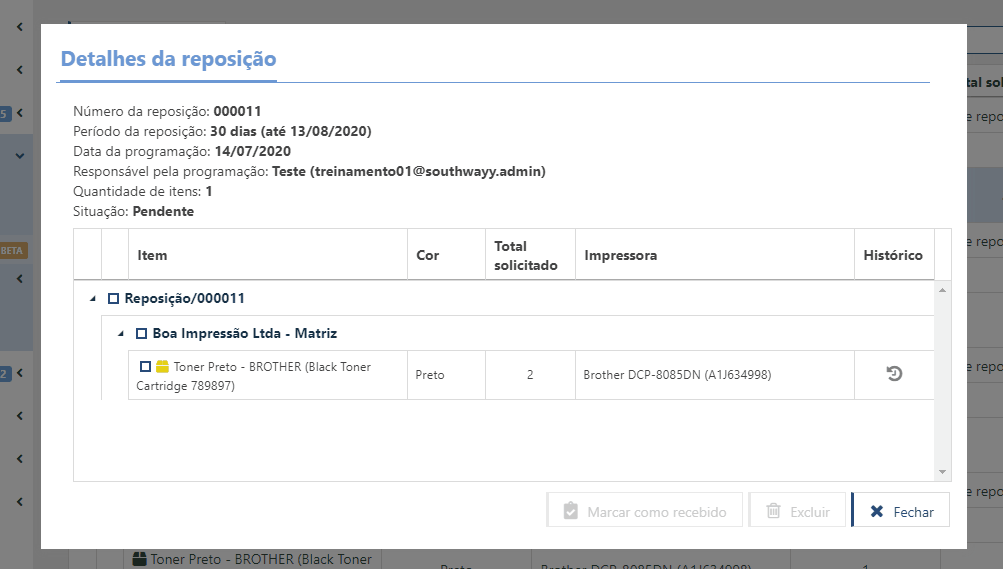
Also on this screen you can confirm which items have already been delivered to the customer. Just select the check boxes of the items and click on the button "Mark as received".
This action will also require confirmation as it cannot be undone.
Receiving supplies
To confirm receipt of the supplies, in the menu "Supplies", you must follow the steps: Receiving supplies > Select one or more supplies that have been received > Receive supplies.
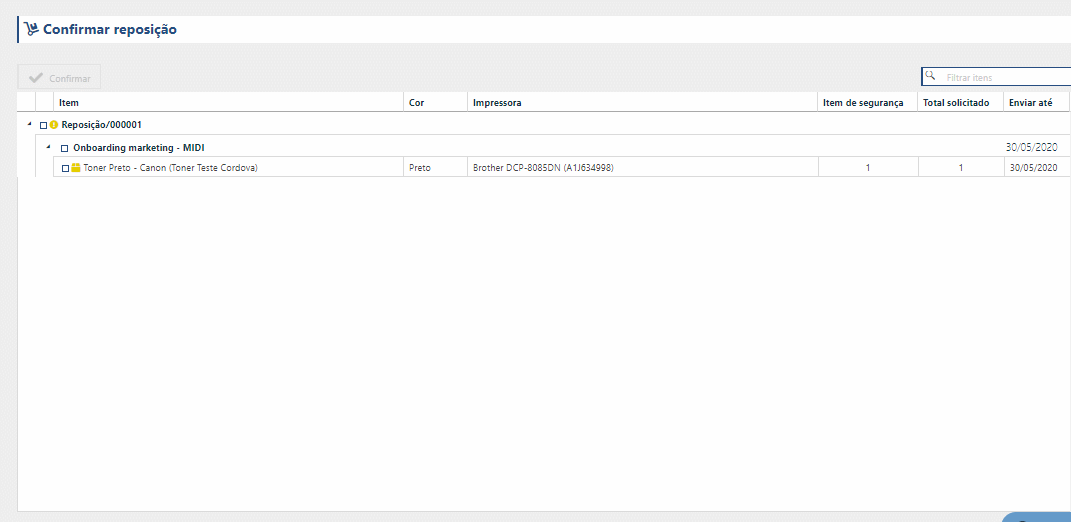
Understanding the grid of the Receive Supplies screen
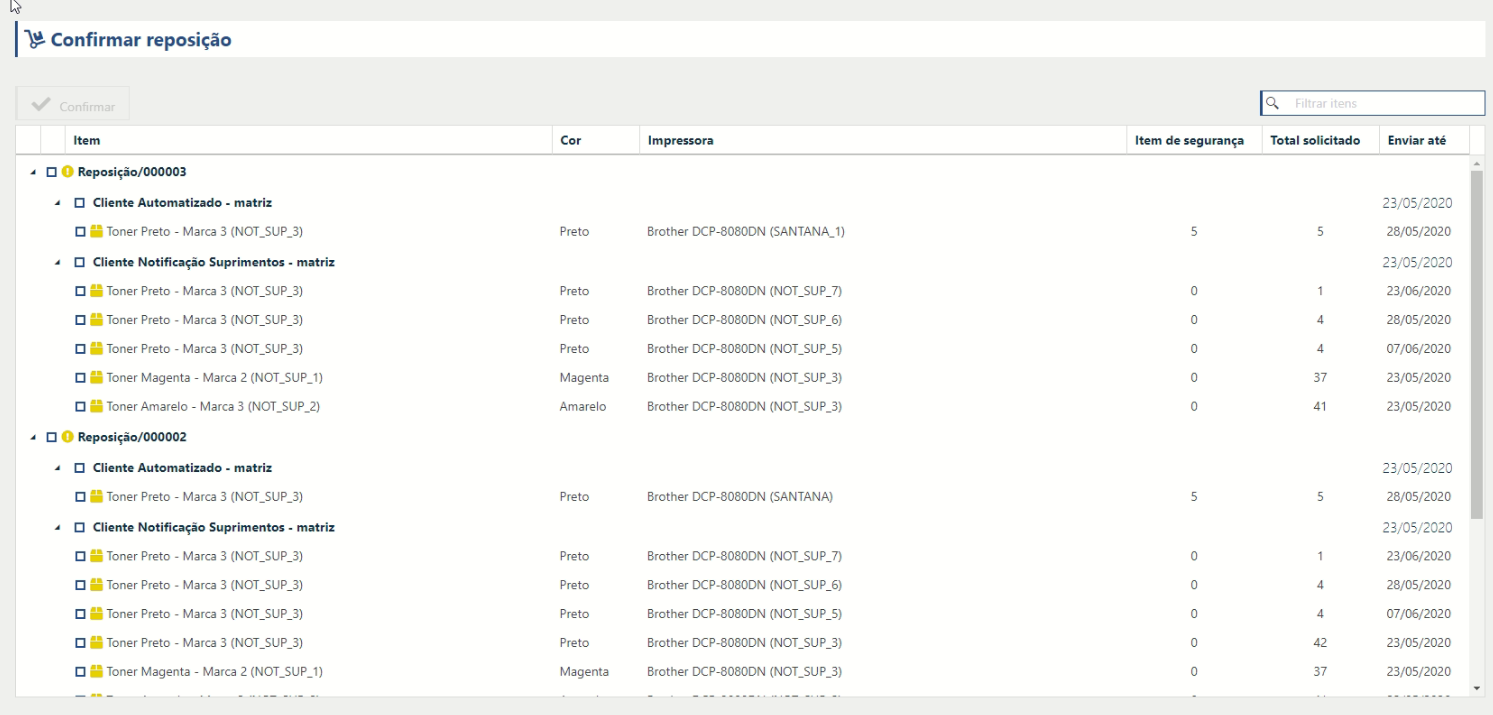
Replacement status
Yellow status: Replenishment with one or more supplies pending receipt by the customer.
Status green: Replenishment carried out successfully.
Status red: Supplies delayed in sending to customer.
Item Status
Status yellow: Supply not yet received.
Status green: Procurement received successfully.
Status red: Procurement delayed in shipment.
