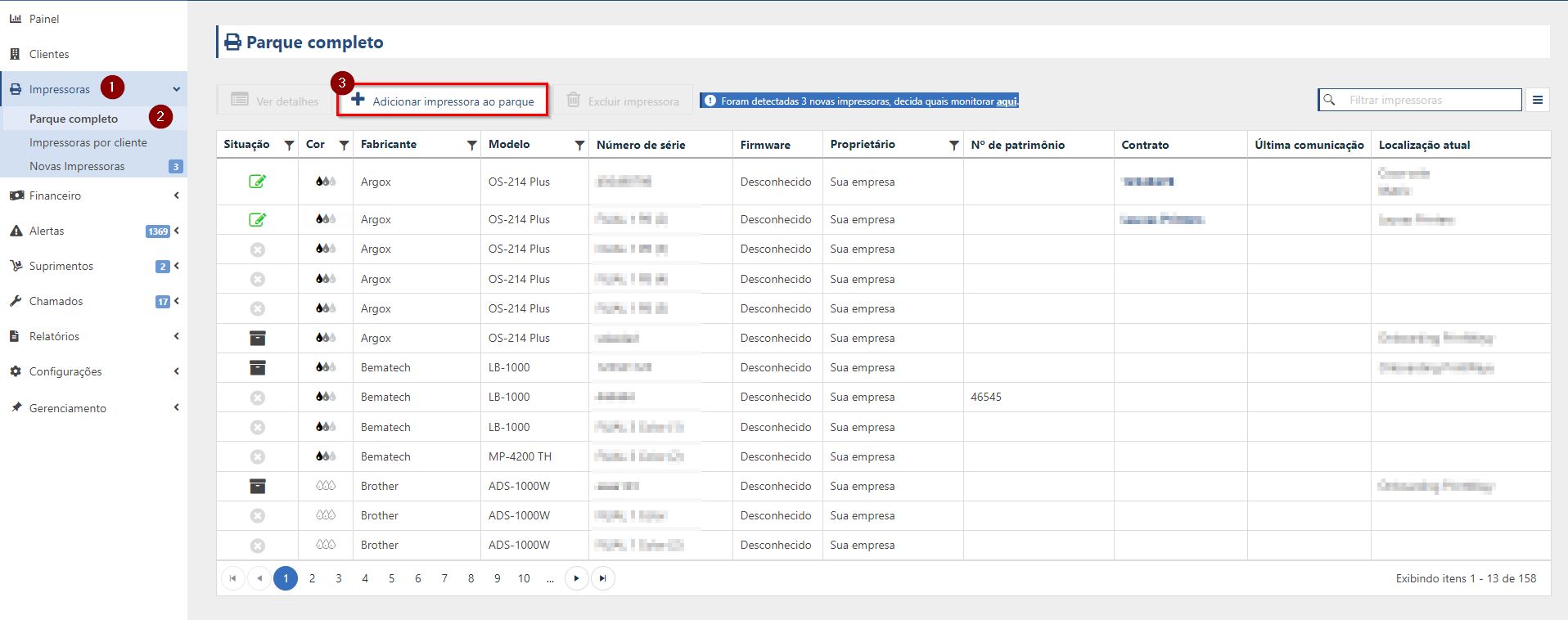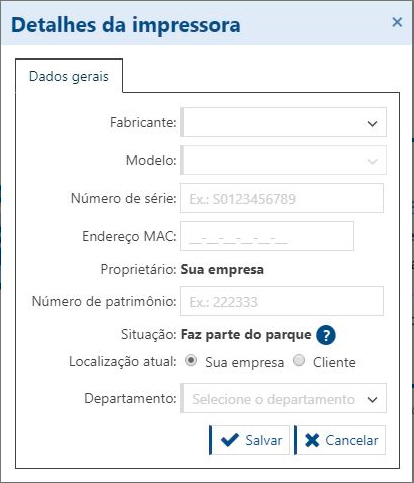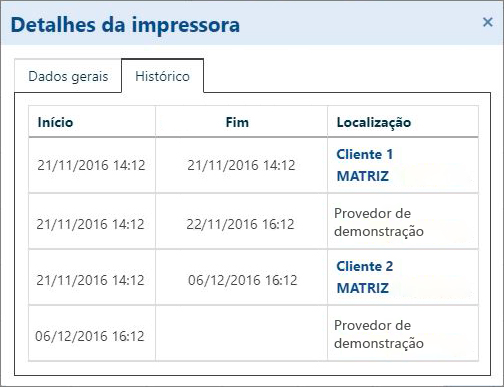The Complete Park submenu acts as a view of your company's entire fleet of printers. Here you can search by equipment and view information such as current location, history of which customers the printer has passed, ownership of the printer, and so on. In addition, you can manually add new printers to the fleet.
When you click on "Add Printer to Park" the following dialog will appear:
When registering, you can define whether the printer is in your company or at the client's. If it is in your company, you can inform the department where it is located, and if you select the client, you must inform in which client the equipment is.
How do I proceed if the printer is already at the client?
When the current location of the printer is at the client, simply select "Client" and fill in the information that will appear. Then, click Next. The next screen will show the options according to the selected printer model and client:
- If the model chosen is not yet approved in PrintWayy or if the customer has no active installation point, a message informing you of this condition will be displayed and you will only be able to add the printer in the form of manual counter entry.
- If the model chosen is already approved on Printwayy and the customer has an active installation point, two options will be displayed: one to register the printer for manual counter entry, and another for automatic monitoring on the network. If you choose the second option, you will need to choose which installation point on the client's premises the printer will be monitored. In addition, you will need to enter the IP address at which the printer is operating on the client.
Caution! Automatic monitoring of a printer added from the Printers Overview depends directly on the information that you fill in when you register. Make sure that all data entered is correct, otherwise automatic monitoring will not work!
Status and owner of the equipment
To indicate that a printer is no longer part of the printer pool, it cannot currently be monitored. After that, you must view the printer details and check the option It is no longer part of the fleet. You must indicate this situation when the printer is discarded or sold and thus will no longer be monitored by PrintWayy.
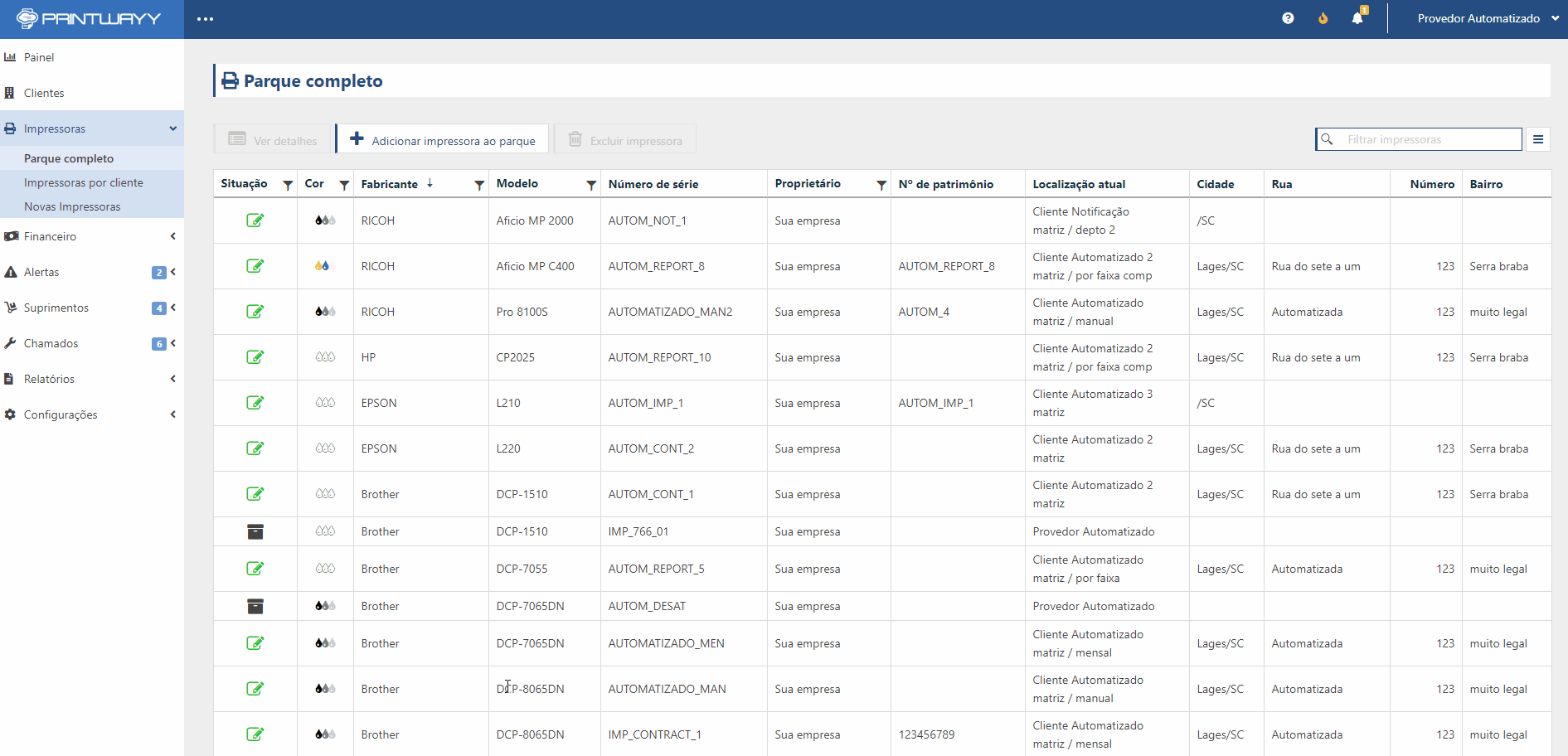
The indication of the owner of the equipment is useful for cases in which your company monitors the entire fleet of printers of your client, and not only the leased printers. This strategy can be used to monitor all the client's equipment and based on the information collected offer new products and services for equipment that, initially, are not the responsibility of your company. If a printer that is not owned by your company is changed to not monitored, it will automatically be marked as no longer being part of the park.
Printer's ticket history
The start and end dates are recorded based on the day and time that the printer was monitored/unmonitored at each client. When a printer is deactivated from a client, automatically the location will change to your company, as it is understood that the printer is returning to your company. As soon as this printer is monitored at a new client, the history will show that the printer left your company and went to the new client.
The example below shows the history of a printer that was at a client, came back to your company, and days later was sent to a new client, where it is currently monitored.
Printer Status
The status column indicates the current status of each printer registered in PrintWayy. The status of each printer is represented by icons, as shown below:
Printer color
The Color column in the full fleet printers table indicates what type of printing each printer in the fleet has, allowing for faster and more accurate analysis in its management. They can appear as:
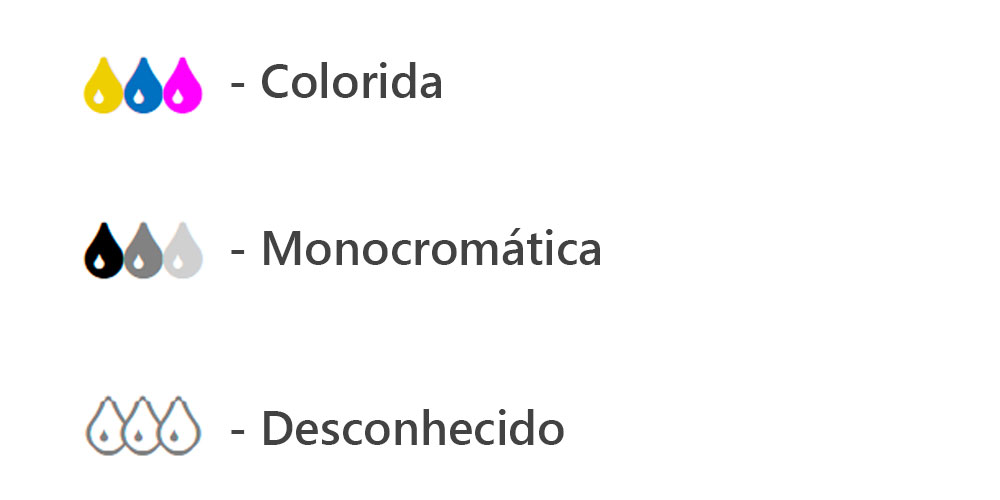
Filtering Your Data
To filter the information in Full Park is very easy, just identify the symbol located in the bottom corner in the title of each column.
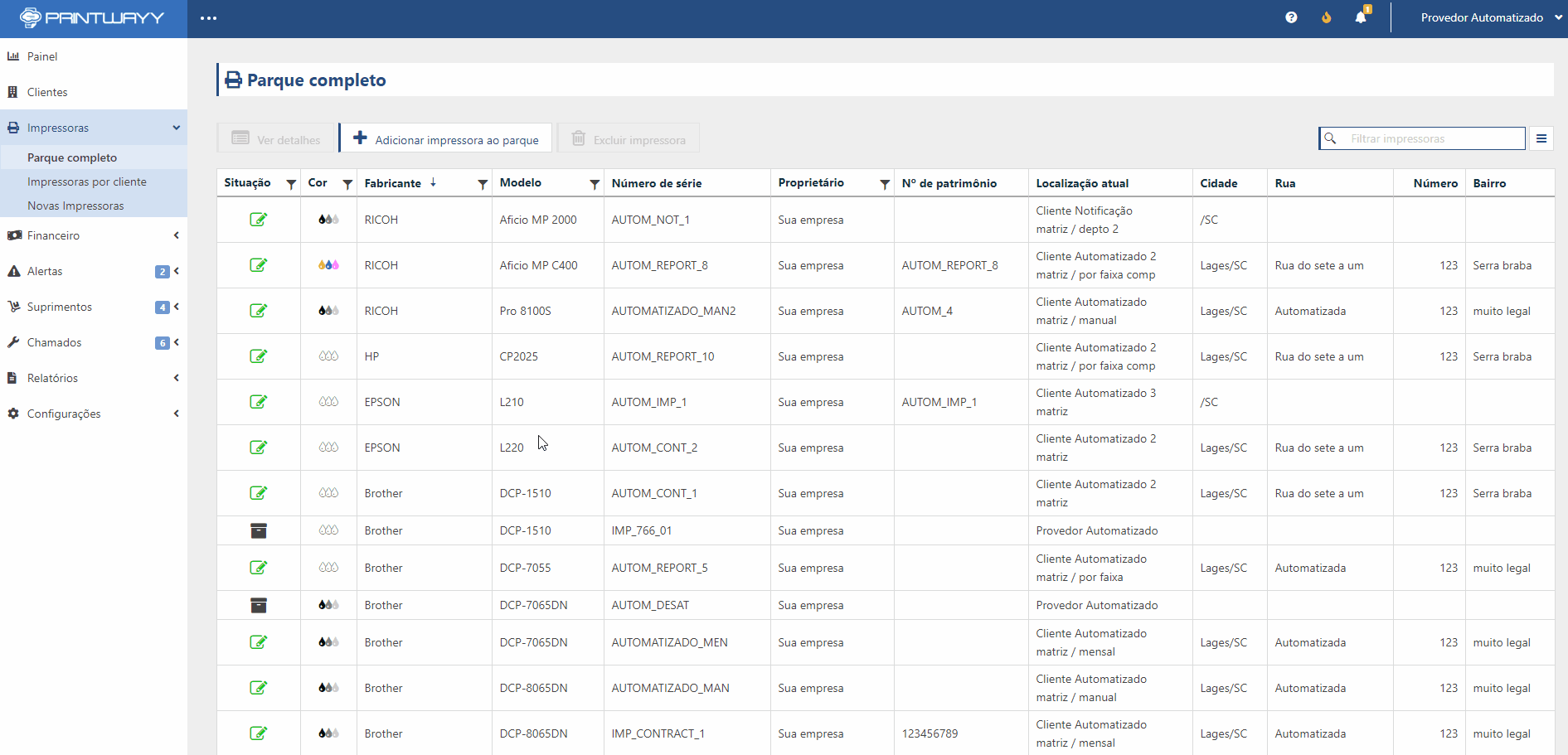
To return to the Printers menu click here.
To go to Client Printers click here.
To go to New printers click here.