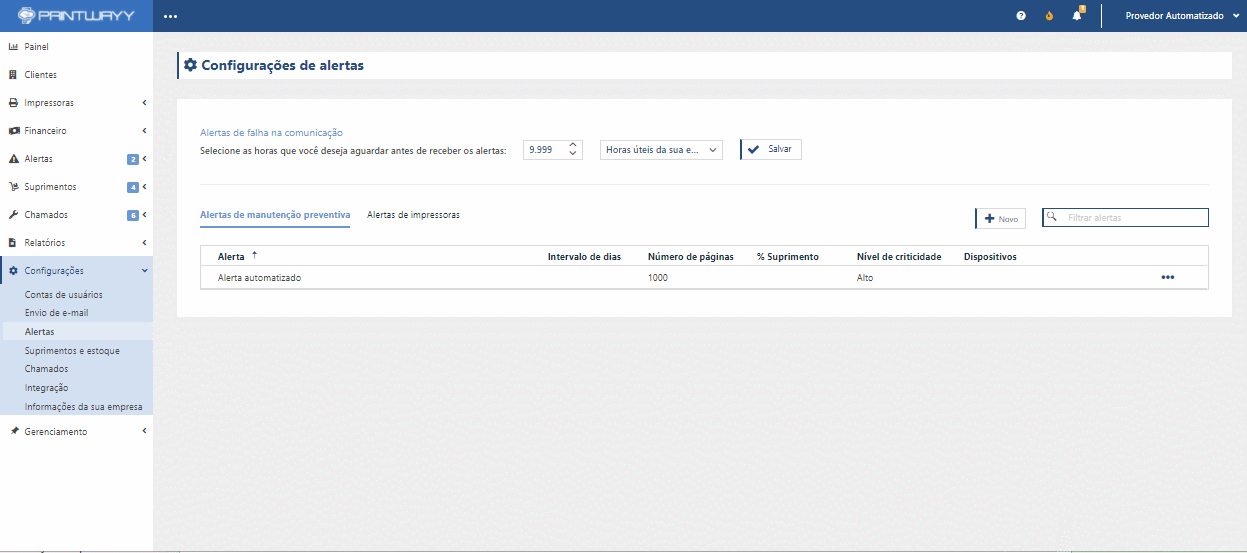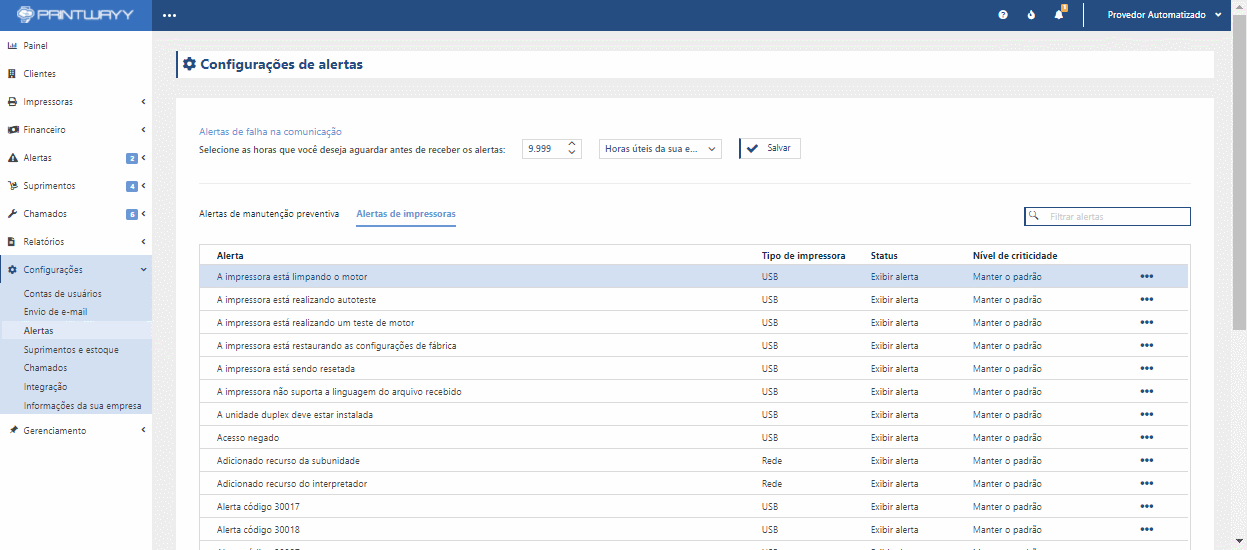Opening communication failure alerts
The number of hours set in this field will be the time PrintWayy will wait before opening printer alerts or alerts for PrintWayy connections not communicating with the server.
For example: If you set 6 running hours in this field, and a printer last communicates with the PrintWayy server at 10:30am, the system will wait until 4:30pm to raise the "Printer not communicating with PrintWayy" alert.
Preventive maintenance alert rules
Understanding the scenario
Printers are devices whose use is continuous, which in itself is already a reason for wear and tear of the equipment. This is natural wear and tear that will occur throughout the life of the printer, but with proper preventive maintenance performed, it will minimize wear, increase the life of the equipment, and improve the performance of the supplies used.
Some of the main problems
- Process Slowdown
- High travel costs without proper planning
- Paper jam
- Stained pages
- Loose parts
- Broken Parts
- Printed pages with wrinkles
- Printer having difficulty pulling paper
- Customers with complex halted or partially functioning operations
- Corrosion and oxidation of components
Preventive maintenance can occur in several ways, without necessarily following a cake recipe, but it involves the lubrication of parts and materials, validation of power supply conditions, the cleaning of slots and other physical parts of the printer, the adjustment of rollers, rondans, and drawers.
Many companies that provide print outsourcing services, follow PrintWayy's tips listed in this blog article, others, have implemented robust preventive maintenance processes to avoid financial impact, as is the case with the provider interviewed in this other post.
Getting to know PrintWayy's preventive maintenance alerts
PrintWayy allows you to customize rules for triggering alerts when particular printers reach a specific number of pages.
Creating a New Rule
To create a new alert go to the menu Settings > Alerts, make sure that the alerts selected are preventive maintenance alerts, and click New.
A side screen will open so you can configure your rule and complete the process.
Setting the parameters for the rule
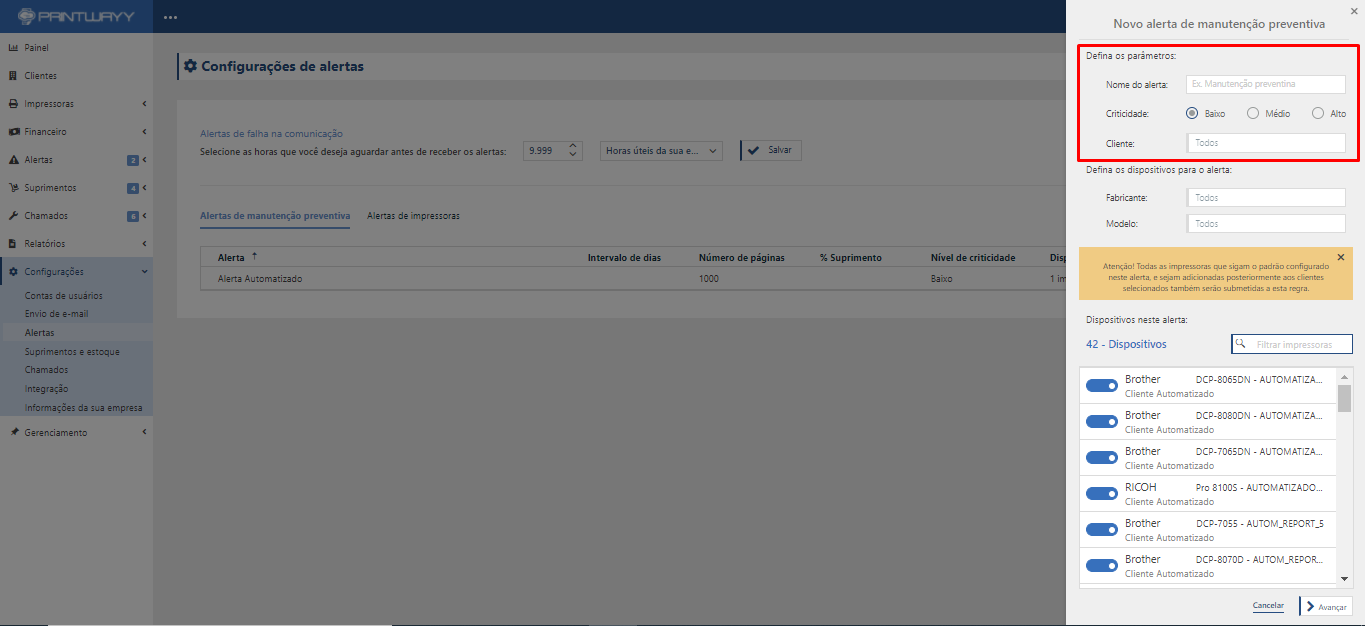 At this stage, a name should be customized for this alertIt is easy to identify your needs, e.g.: Cleaning 8000 pages. After defining the name, the criticality should be chosenIt is of great importance that it is determined based on how problematic the situation could be if no action is taken after the alert is opened.Once the criticality is indicated, it is time to delimit which client will be part of this ruleand you can select the "All", or select one or more clients of your choice.
At this stage, a name should be customized for this alertIt is easy to identify your needs, e.g.: Cleaning 8000 pages. After defining the name, the criticality should be chosenIt is of great importance that it is determined based on how problematic the situation could be if no action is taken after the alert is opened.Once the criticality is indicated, it is time to delimit which client will be part of this ruleand you can select the "All", or select one or more clients of your choice.
Defining the devices for the rule
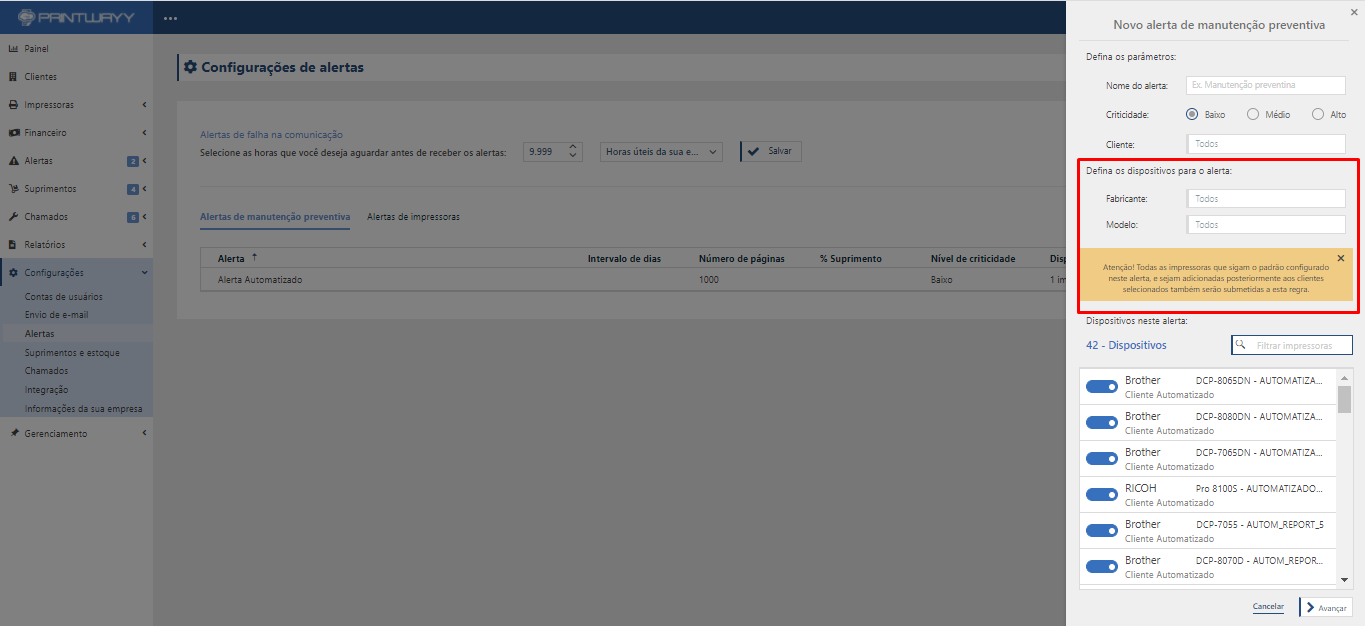 Now you must select which manufacturer the alert will be opened for, when any of the conditions are met. One or more manufacturers can be chosen, depending on each need. After this step, the printer models to which the alerts will be opened must be chosen, and there is also the option to choose more than one.
Now you must select which manufacturer the alert will be opened for, when any of the conditions are met. One or more manufacturers can be chosen, depending on each need. After this step, the printer models to which the alerts will be opened must be chosen, and there is also the option to choose more than one.
IMPORTANT: All printers that follow the pattern defined in the step above, and are added later to the selected clients will also be subject to this rule, and will have alerts opened if they activate the trigger conditions.
Setting the conditions for the rule
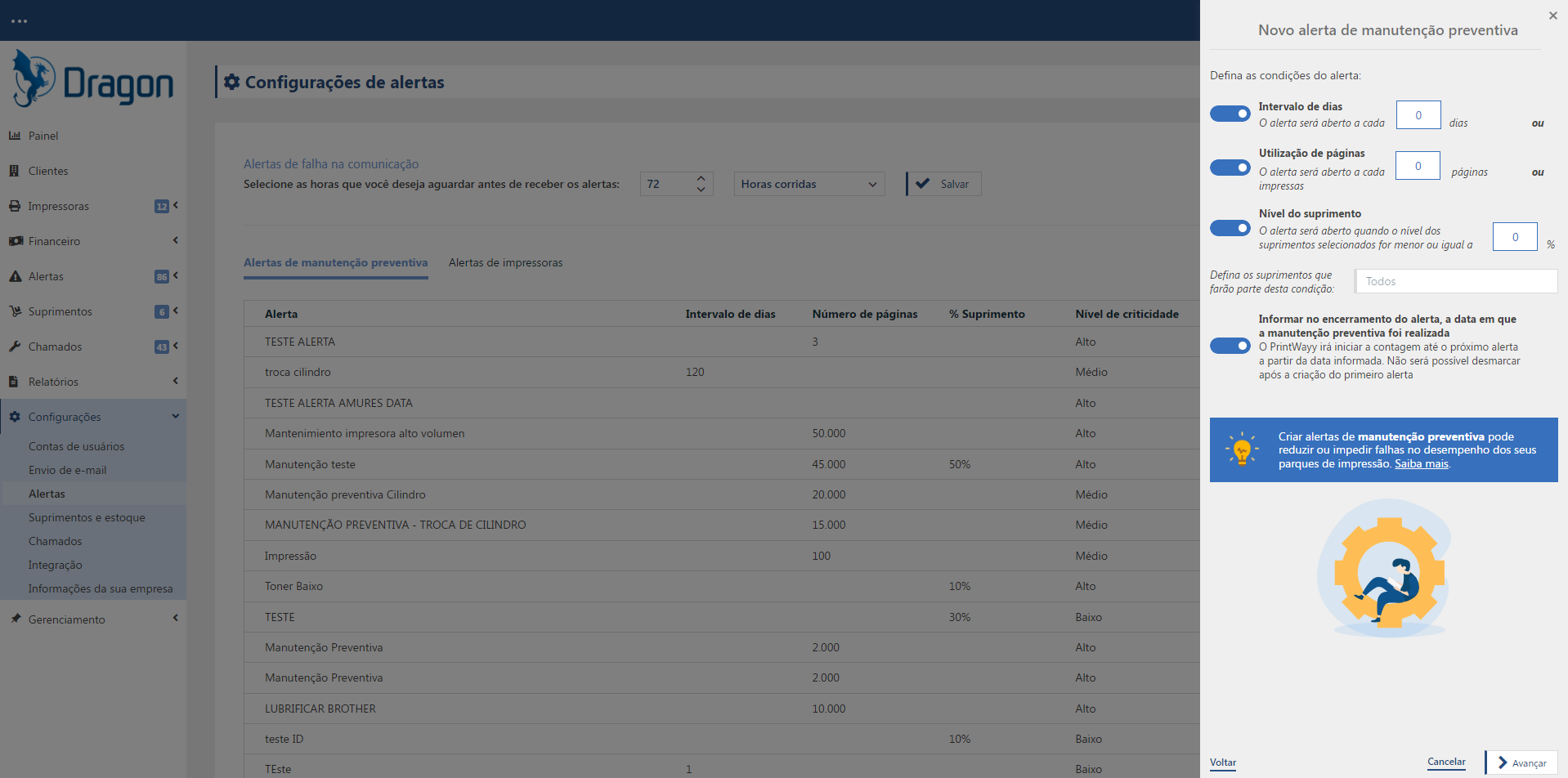 It is extremely important that the conditions are defined based on the real need that each contract has, or the outsourcing operation as a whole. This will avoid that many alerts are opened with null/limited purpose.
It is extremely important that the conditions are defined based on the real need that each contract has, or the outsourcing operation as a whole. This will avoid that many alerts are opened with null/limited purpose.
The first step is to choose the condition, and you can use just one or a set.
Interval of days
It will open an alert for the previously selected devices and clients whenever the interval of days configured for the condition is reached.
Using pages
It will raise an alert for the previously selected devices and clients, whenever the amount of pages produced by the printer after it enters the rule is reached.
Procurement Level
It will open an alert for the previously selected devices and clients, whenever the level of the selected supply reaches a quantity less than or equal to the configured value.
IMPORTANT:
1- For the supply level condition, after configuring the alert trigger value, it is necessary to select one or more supplies that will be in PrintWayy's monitoring routine to trigger the alert based on the value configured for the level.
2- If more than one condition is enabled, an alert will be opened for each condition, regardless if they belong to the same equipment.
3- For each alert opened, the recipients configured in Settings > Sending e-mails, will receive an e-mail with the alert information if this notification is active.
Inform the date on which the preventive maintenance was carried out at the end of the alert.
This setting, which is not mandatory, allows the date on which the maintenance was carried out to be entered when a preventive maintenance alert is closed. The aim is to enter this date when maintenance has been carried out on a day other than the day the alert was closed. This way, the cycle until a new alert is opened will be based on the date entered, rather than the date of closure. This makes maintenance control more precise and effective in cases where the alert is not closed on the day of the maintenance.
IMPORTANT1: Once this option has been set to active, it cannot be deactivated. If necessary, the user must create a new preventive maintenance alert configuration.
IMPORTANT2: with this option enabled, you will always be required to enter the date when the preventive maintenance alert is closed.
Editing an existing alert rule
 To edit an existing alert, go to the grid of preventive maintenance alerts in Settings > AlertsMake sure that the alerts selected are preventive maintenance alerts, and select "Edit"on the more actions button on the line of the alert you want to edit. Double-clicking on the line will have the same effect for editing.
To edit an existing alert, go to the grid of preventive maintenance alerts in Settings > AlertsMake sure that the alerts selected are preventive maintenance alerts, and select "Edit"on the more actions button on the line of the alert you want to edit. Double-clicking on the line will have the same effect for editing.
Delete an existing alert rule
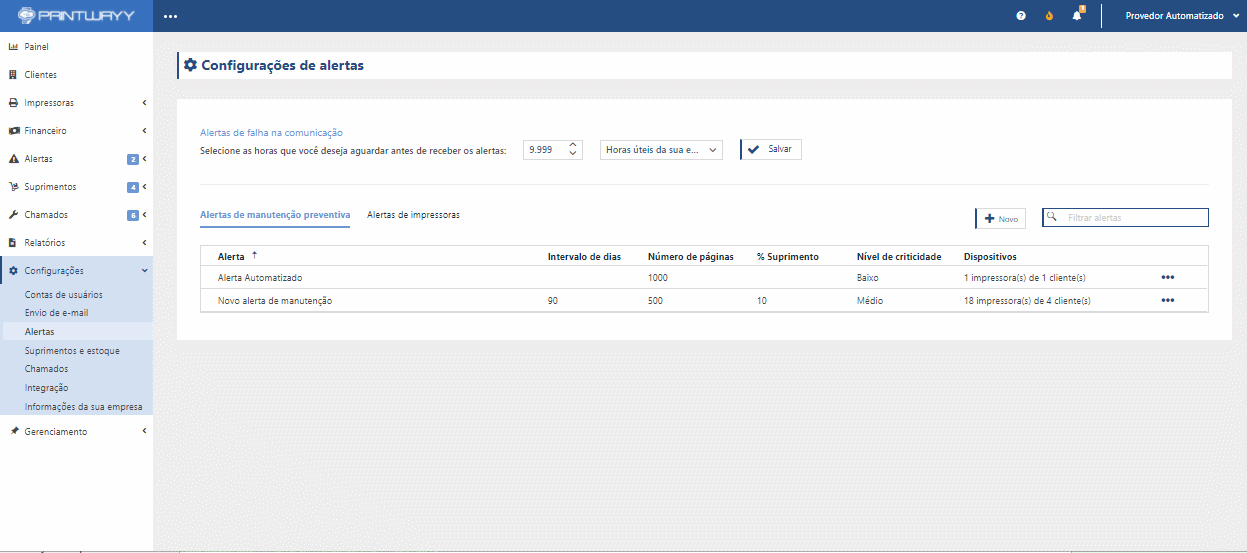 To delete an existing alert, go to the grid of preventive maintenance alerts in Settings > AlertsMake sure that the alerts selected are preventive maintenance alerts, and select "Delete" on the more actions button on the line of the alert you want to edit.
To delete an existing alert, go to the grid of preventive maintenance alerts in Settings > AlertsMake sure that the alerts selected are preventive maintenance alerts, and select "Delete" on the more actions button on the line of the alert you want to edit.
IMPORTANT: Only alert rules that do not contain any currently active alerts may be excluded." - word was excluded.
Printer Alert Rules
You can configure which printer alerts should be inserted into PrintWayy, as well as their criticality. This section displays all possible alert types for network and USB printers. For each alert type listed, you can indicate whether or not PrintWayy should display the alert. If it is displayed, you can indicate what level of criticality it should have, or whether it should keep the same level that comes from the alert. To change the rules for an alert type, double click on the type or go to the actions button at the end of each grid line.
To return to the Settings menu click here.