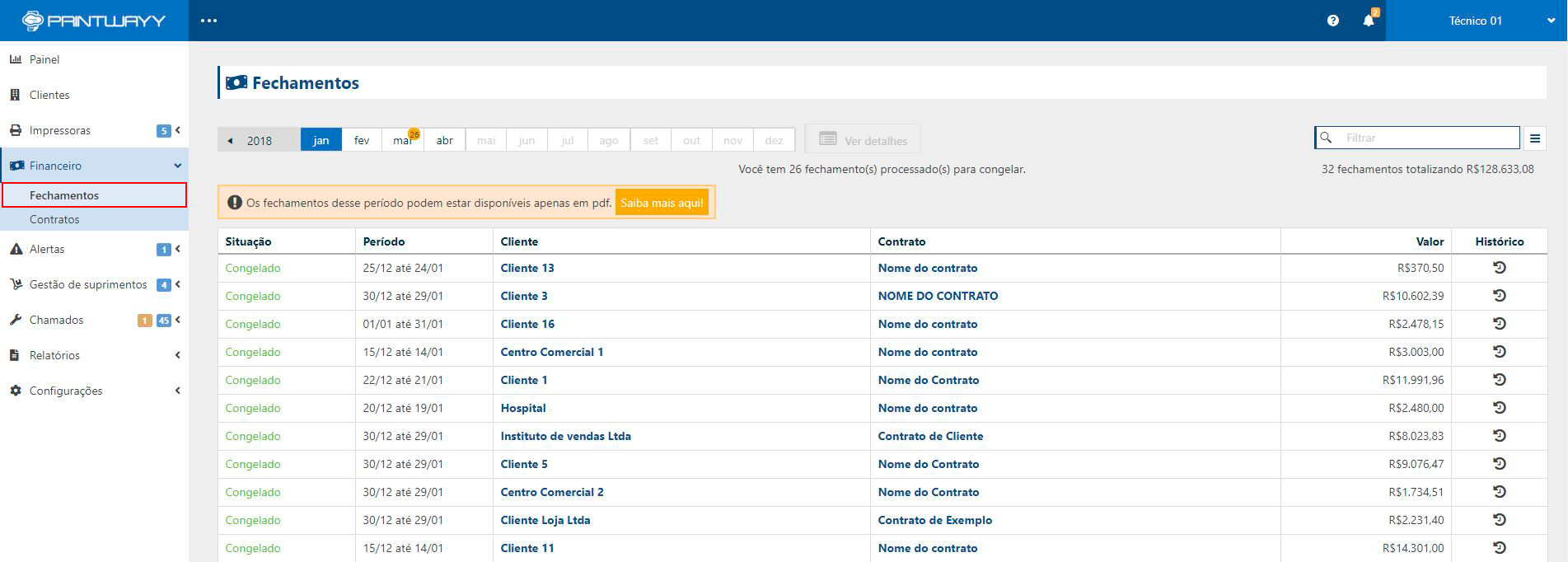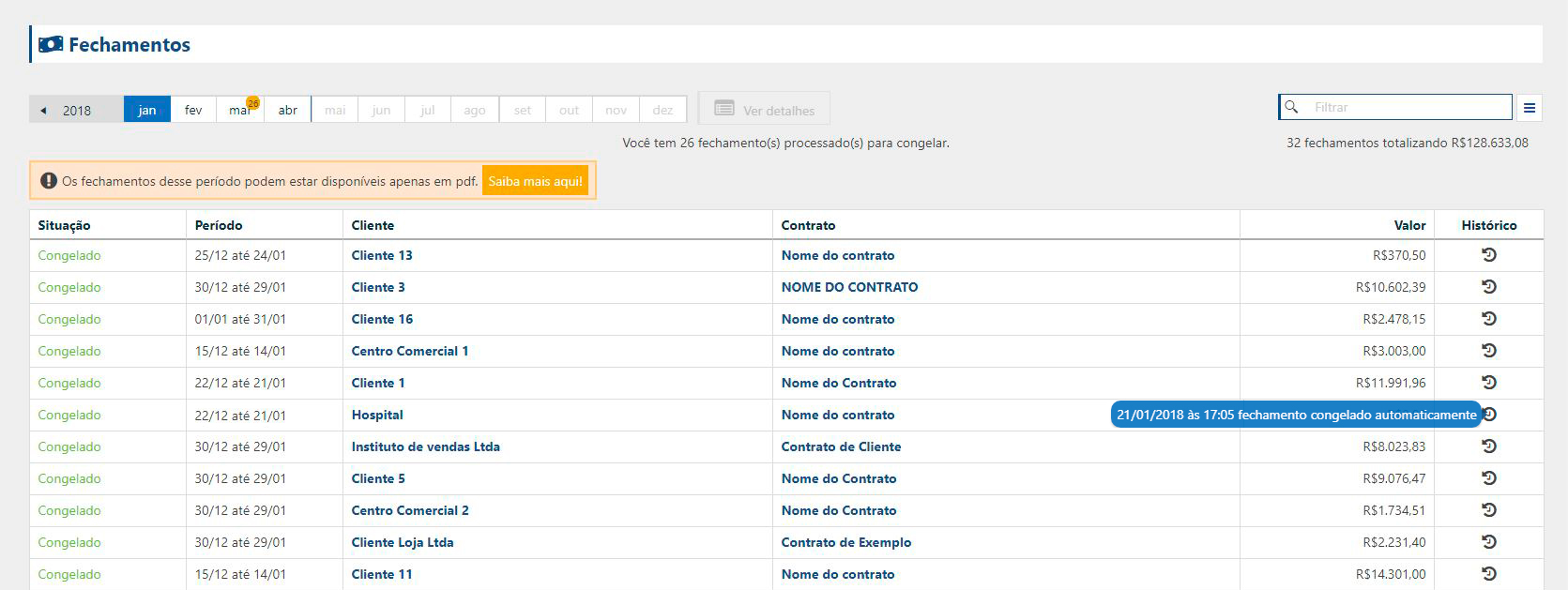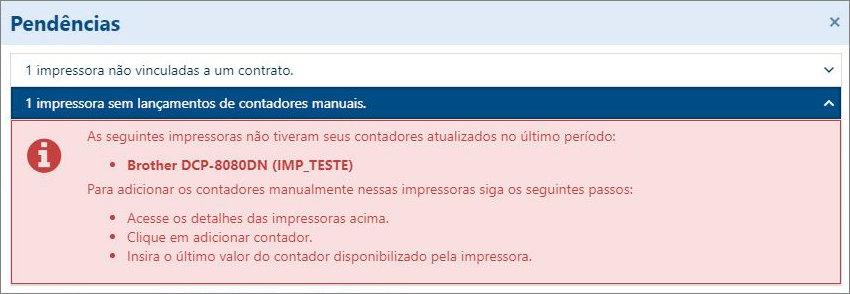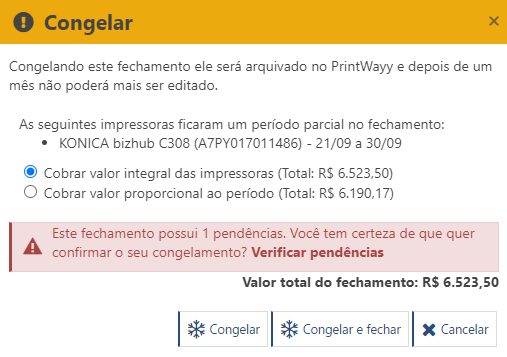To view the monthly closings of all customers who have contracts, it is necessary to go to the Financial menu and access the submenu Closings.
Understanding Your Closing Situation
Today in our Closings sub-menu it is possible to follow in real time the financial progress of your contracts and also the status of each one.
There are 3 different possible situations for a closure:
- In process: the closure is still within its effective period, not past its end date.
- Processed: the closing validity period has already ended, however, there are pending issues to be analyzed before freezing it. If you want to see what these pending issues are, click here.
- Frozen: the closure has already been frozen and archived, and from this moment on it can no longer undergo any changes. Freezing can be done either automatically or manually, to learn how your Closure freezes automatically, click here.
Important details about closure:
- It is possible to unfreeze a closing and make adjustments if necessary, but the unfreezing can only be done on the last closing of the contract.
- It is possible to thaw and make changes only within a maximum of 30 days after freezing.
What is the "Period" column?
The Period column is strictly linked to the Start date entered in your contract. It is with it that the system will understand when to start and close your contract in the current month. To find out where to register the start date of a contract click here.
History Column
By placing the mouse pointer over the icon it is possible to check all the actions taken on a given closure.
Page Totals Columns at Closing
You can trigger the closing page totals columns by selecting the table configuration:
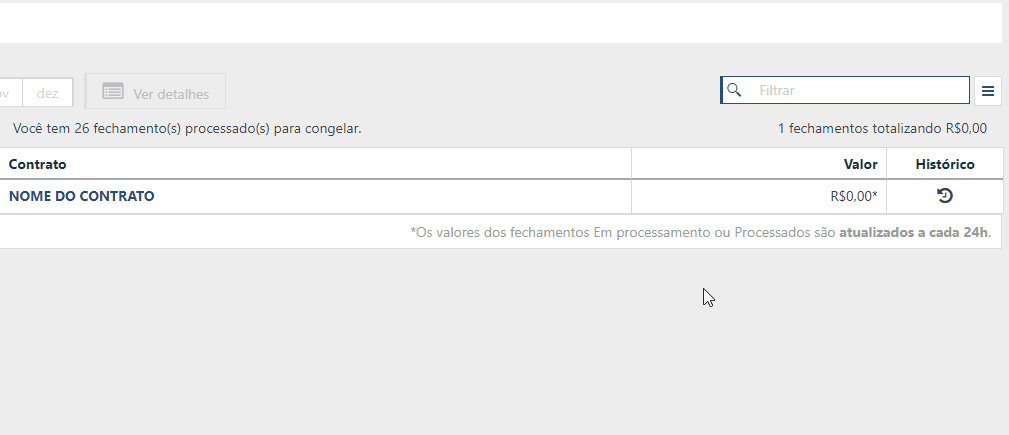
These columns indicate the total pages printed by type in the contract during the closing period.
Accessing the Closing Report Details
To view the closure report and information on the entire page output of the printers is very simple, just select the closure of your choice and click on "View Details" or double click on the desired contract.
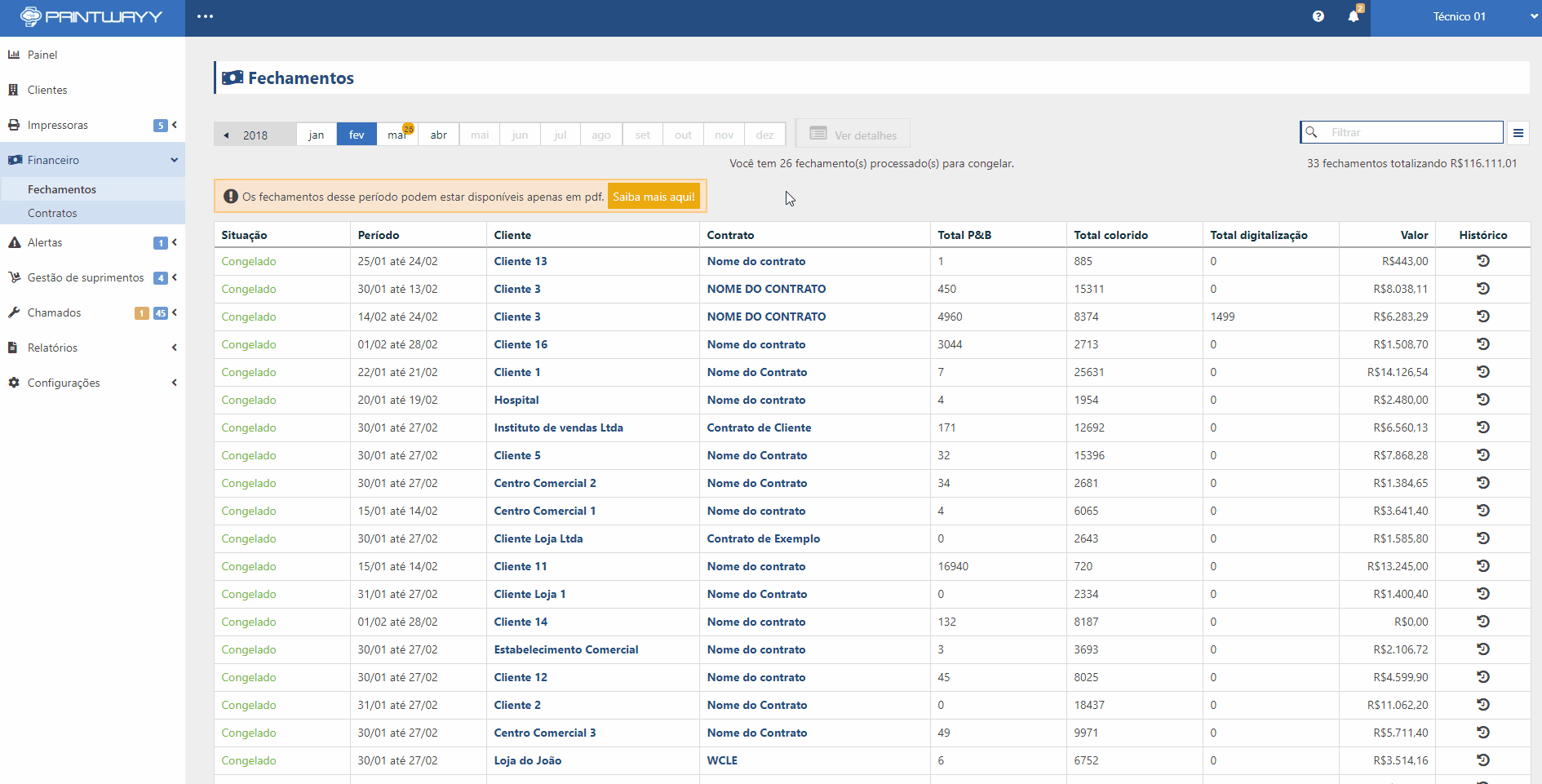
Identifying Counters, Costs, and Total Values
- With this tab enabled, you can check all printers that at some point in time have been monitored with this contract;
- On this tab it is possible to determine values to be added to or removed from the final closing value, which will be specific values for this period and will not be automatically repeated for the next closing;
- In each monitored equipment, it will be possible to identify the initial, final and total value within the period where it has been monitored in its different types of counters. It will also be possible to identify specifically for each printer the values registered for each one, correlating its page production with the registered value;
- Total amount of costs for all printers present at closing;
- Button responsible for manually freezing the closure;
- Information about how many pending issues exist in this closure, by clicking on this button a dialog opens listing the existing problems;
- Final closing value in the current period. It can contain added or discounted values according to the situation specified on the "Additions and Discounts" tab.
Solving pending issues from your closing
When a closure has the Automatic Freeze setting and it ends up with the status Processed, it means that some problem happened and to check what exactly is happening with a given closure just open the details of the closure and click on the "Pending" button in the upper right corner. As in the image:
When you click, the list of pending issues that are occurring with the printers will appear:
Partial tickets at closing
It is possible to charge for partial tickets when the equipment has not spent an entire monitored period. This is a situation that must be analyzed and chosen by the user. The details along with the values will be on the Pendencies button at closing:
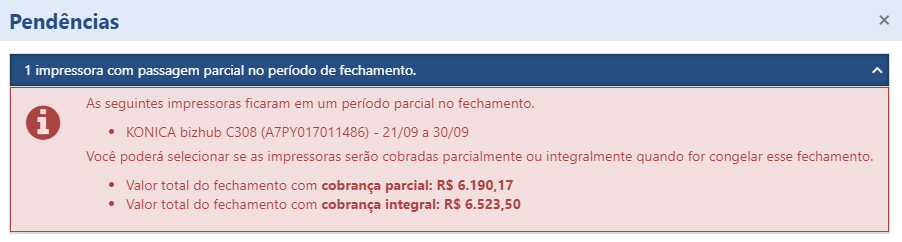 And the definition of what value to charge will be when you click Freeze or Freeze and close:
And the definition of what value to charge will be when you click Freeze or Freeze and close:
Changing the title of the closing report for export and printing
You can change the title of the closing report in the settings menu, sub-menu your company information, in the report settings tab.
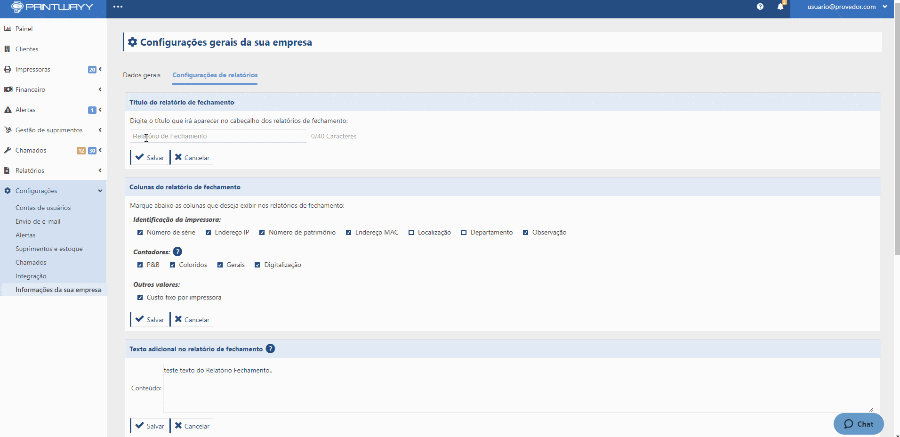
The title change will impact all exports and printouts of the closing reports.
Name the report in the way that works best for your operation: invoice, receipt, billing... Use your creativity!
To return to the Knowledge Base Financial menu menu, click here.
To learn how to register your first contract click here.
To learn about all types of costs click here.
To learn more about the closeout report settings click here.